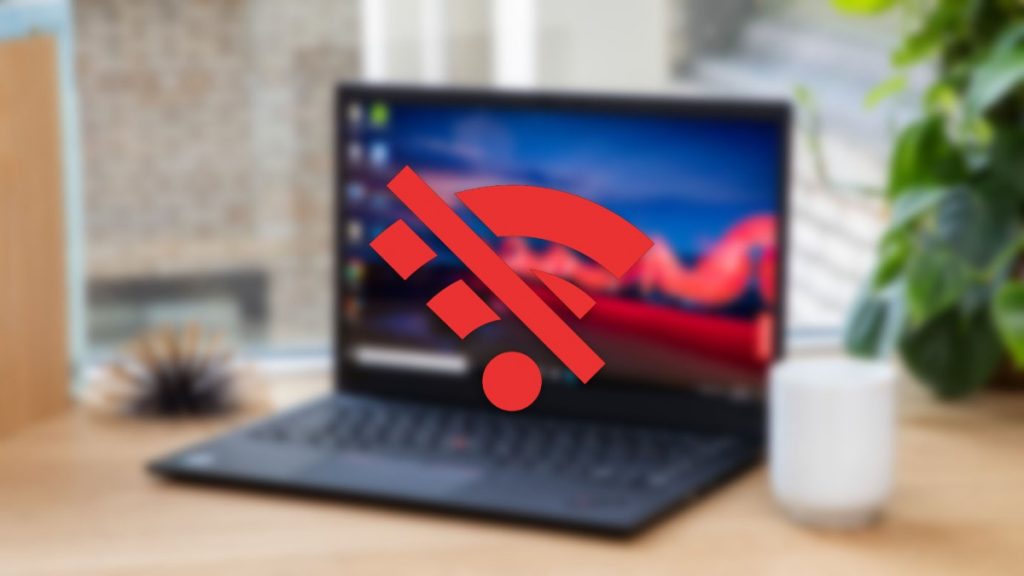Khi bạn sử dụng laptop, đôi khi sẽ gặp trường hợp không kết nối được Internet. Mỗi máy tính sẽ có cách bố trí bàn phím không giống nhau. Vì thế mà việc quản lý Wifi mặc định hoặc phải sử dụng một phần mềm quản lý thứ ba cũng đã gây ít nhiều khó khăn cho người dùng. Có rất nhiều cách để bật và tắt Wifi. Nhưng liệu bạn đã biết được cách nhanh chóng sau đây chưa? Bài viết này sẽ mách cho bạn cách bật và tắt Wifi sẽ trở lên vô cùng nhanh với các thao tác đơn giản.
Mục Lục
Các cách bật, tắt Wifi trên laptop
Sử dụng phím cứng
Đôi khi việc laptop không bắt được mạng WiFi là vì nguyên nhân rất đơn giản. Đó là chưa bật Wifi đúng cách. Với cách bố trí bàn phím của từng hãng laptop khác nhau; cũng như việc quản lý Wifi theo kiểu mặc định hoặc bắt buộc phải dùng phần mềm thì có thể sẽ gây khó khăn cho người sử dụng. Trong bài viết dưới đây, chúng tôi sẽ giới thiệu với các bạn cách bật, tắt Wifi để kết nối Internet trên laptop.
Với đa số bàn phím laptop như hiện nay thì việc bật hoặc tắt WiFi đã đơn giản hơn rất nhiều so với trước kia. Các bạn hãy để ý:
Trên dãy bàn phím số laptop thường có những biểu tượng như: chế độ Sleep – ngủ; biểu tượng Wifi – bật hoặc tắt Wifi, Sound – tăng, giảm hoặc tắt âm thanh… Để dùng được những chức năng này thì các bạn hãy bấm tổ hợp phím: Phím Function (viết tắt là Fn – gần phím Ctrl dưới góc trái) + biểu tượng Wifi tương ứng để bật hoặc tắt Wifi nhanh chóng. Như ví dụ ở đây là phím tắt Fn + F3.
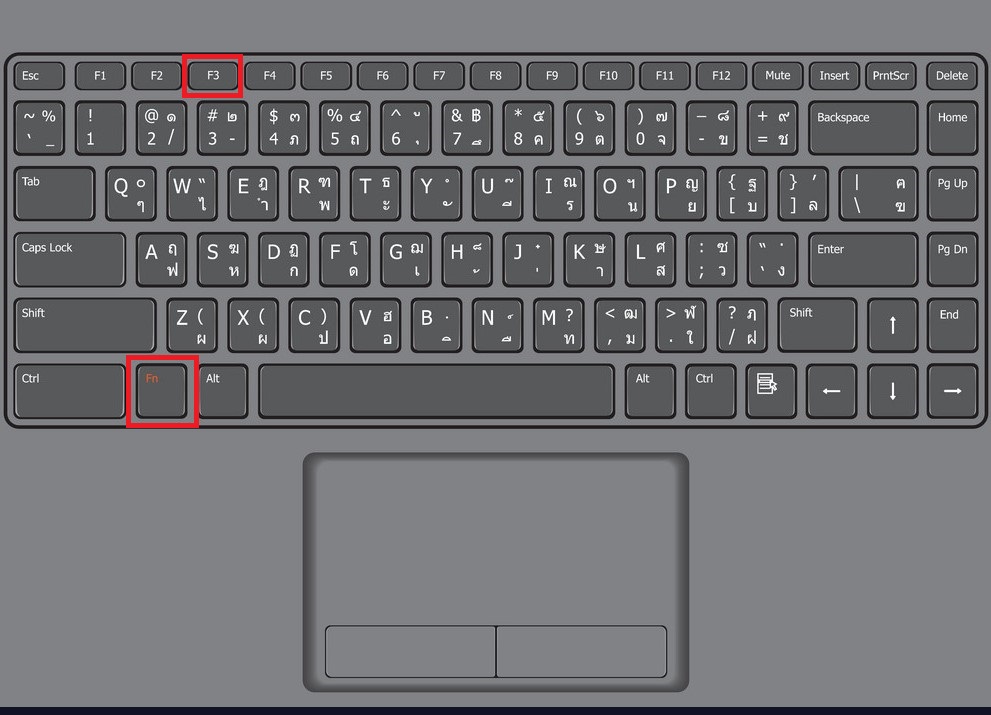
Tuy nhiên đối với một số dòng laptop của HP Compaq hoặc Toshiba thì phím bật, tắt Wifi lại ở cạnh nút nguồn. Bật lên là nút Wifi có màu xanh, còn màu cam hoặc đỏ là đang ở chế độ tắt. Hoặc với 1 số dòng laptop đời cũ thì phím cứng bật, tắt Wifi lại ở bên cạnh.
Sử dụng cài đặt của Windows
Nếu các phím Fn, phím cứng của bạn bị hỏng hoặc bạn không thể bật được Wifi từ các phím này; hãy thử sử dụng cài đặt có sẵn trên Windows xem nhé.
Cách sửa lỗi Wifi không bật được trên laptop thường gặp
Sau khi thực hiện cách mở Wifi như trên mà bạn vẫn không thể kết nối Wifi trên máy tính xách tay; bạn hãy thử làm theo những bước dưới đây:
- Bước 1: Mở Start Menu, và nhập Control Panel vào ô tìm kiếm. Chọn Control Panel từ kết quả tìm kiếm được hiển thị.
- Bước 2: Chọn View by: Small icons, tiếp theo nhấn vào tính năng Networking and Sharing Center ở phía dưới.
- Bước 3: Từ menu tính năng bên trái, bạn hãy chọn Change adapter settings.
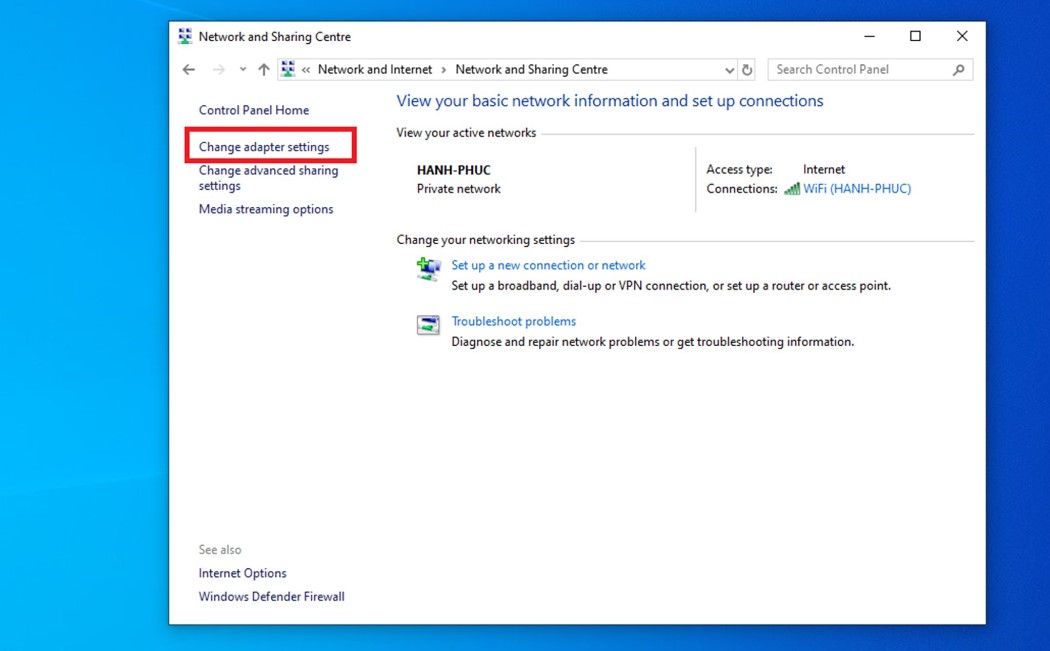
- Bước 4: Chuột phải vào Wi-Fi hoặc Wireless Network Connection và chọn Enable.
- Bước 5: Bạn hãy thử lại những cách mở Wifi mà mình đã hướng dẫn phía trên để có thể kết nối đến những mạng Wifi nhé.
Nhưng nếu bạn không thấy bất kỳ card mạng Wifi nào; thì là do máy laptop của bạn chưa cài đặt driver card mạng hoặc driver đã quá lâu chưa update trên máy laptop của mình.
Hy vọng rằng với những thông tin hết sức đơn giản như trên; các bạn đã có thể tự sửa được lỗi không bắt được Wifi, không kết nối Internet hoặc card mạng bị chấm than vàng trên máy tính, laptop. Chúc các bạn thành công!
Xem thêm các bài viết hay tại đây.