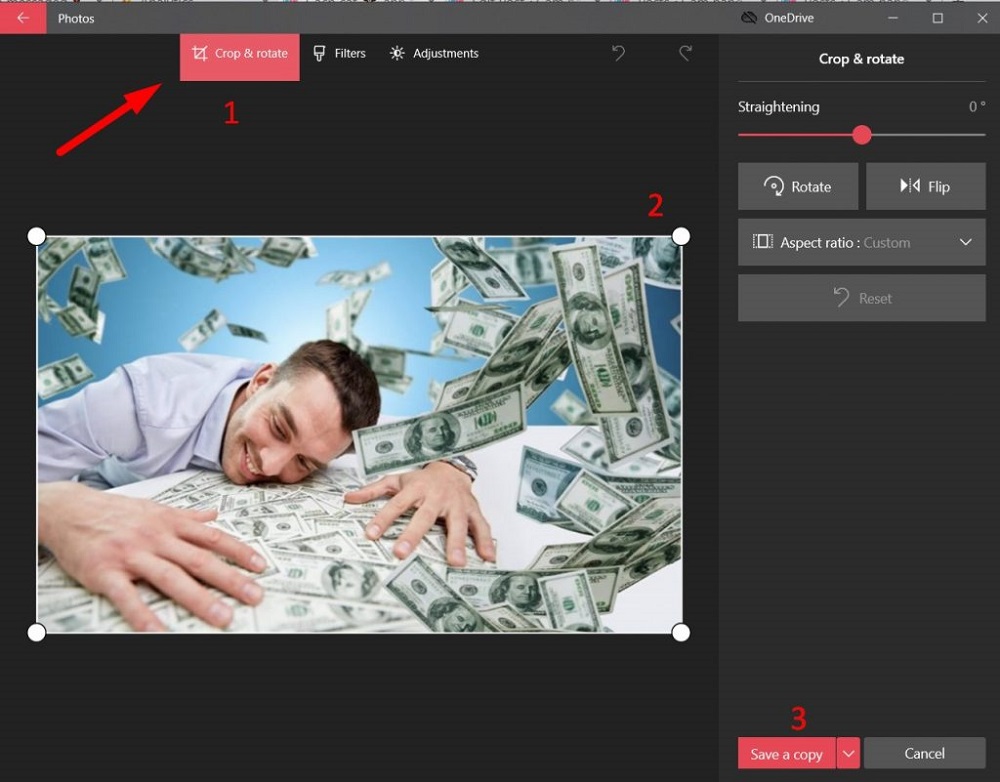Với một chiếc máy tính, bạn có thể thực hiện rất nhiều thao tác phục vụ cho công việc và giải trí. Một trong những thao tác được dùng nhiều trên máy tính là chỉnh sửa ảnh. Trên máy tính chạy Windows 10, bạn sẽ có thể sử dụng thao tác vưới ảnh đơn giản nhất đó chính là cắt ảnh bằng nhiều thủ thuật. Vậy bạn đã biết những những thủ thuật cắt ảnh nhanh nào trên máy tính chạy Windows 10 rồi? Mời bạn hãy đọc bài viết sau đây để cập nhật thêm kiến thức hữu ích này trên máy tính mà likshing.com chia sẻ với bạn ngay sau đây nhé.
Mục Lục
Thủ thuật cắt hình ảnh bằng Paint
- Vào Star
- Chọn ứng dụng Paint
- Vào File>Open và chọn hình ảnh cần cắt
- Trên thanh công cụ, chọn Select và chọn hình vùng hình ảnh cần cắt
- Sau đó, nhấn vào Crop
- Để lưu hình ảnh, vào File>Save as
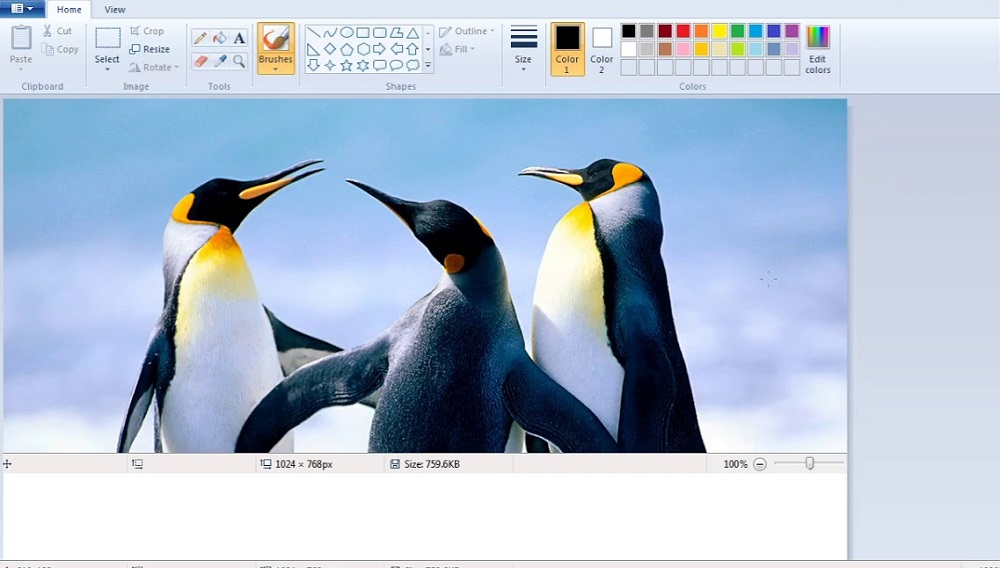
Cắt ảnh bằng ứng dụng Photos
Về ứng dụng Photos
- Ngoài Paint, trên Windows 10 bạn còn có thể cắt hình ảnh nhanh bằng ứng dụng Photos. Tuy nhiên theo đánh giá của nhiều người thì Paint làm việc này tốt hơn Photos (Paint có nhiều tùy chọn vùng cắt mà Photos không có). Bạn có thể tự trải nghiệm theo hướng dẫn bên dưới để đưa ra đánh giá chính xác nhất
- Lưu ý: Ứng dụng Photos chỉ có trên Windows 10 phiên bản 16299.0 trở lên
Tính năng của ứng dụng Photos
- Trình xem ảnh và video
- Chỉnh sửa ảnh: cắt, xoay ảnh, chỉnh sửa ánh sáng, màu sắc, thêm bộ lọc, hiệu ứng
- Cắt video và tải trực tiếp lên Youtube và các mạng xã hội khác
- Tạo video từ ảnh, video và nhạc
- Vẽ trên ảnh và video
- Chỉnh sửa video: thay đổi nhạc, chuyển động camera, văn bản, bộ lọc…
- Thêm hiệu ứng 3D vào video
- Sửa mắt đỏ và vết bẩn trên ảnh
- Phối lại ảnh và video
- Và nhiều tính năng khác
Hướng dẫn cắt ảnh từ ứng dụng Photos
- Bước 1: Mở hình ảnh với ứng dụng Photos bằng cách nhấn chuột phải lên video chọn Open with → Photos
- Bước 2: Nhấn chọn trên menu của ứng dụng Photos, sau đó nhấn chọn công cụ Edit, hoặc nhấn phím tắt nhanh Ctrl + E
- Bước 3: Kéo hình tròn ở 4 góc ảnh để chọn vùng giữ lại (vùng sáng) và vùng bỏ đi (vùng tối). Nhấn và giữ hình ảnh (trong vùng sáng) rồi kéo để chọn vùng muốn giữ và muốn cắt ưng ý
- Bước 4: Chỉnh sửa thêm hình ảnh bằng các công cụ khác của Photos nếu muốn. Trong đó: Rotate (Xoay), Flip (Lật), Filters (Thêm bộ lọc), Adjustments (Chỉnh sáng, tối, màu sắc, sửa mắt đỏ và vết bẩn trên ảnh)
Cuối cùng bạn nhấn nút Save a copy để tạo và lưu ảnh sau khi cắt thành một hình ảnh mới. hoặc nhấn nút mũi tên bên cạnh nút này chọn Save để ghi đè lên ảnh cũ (ảnh cũ sẽ mất).
Các thủ thuật cắt ảnh khác (ít thông dụng hơn)
Cắt hình ảnh bằng Paint 3D
- Vào Start
- Chọn ứng dụng Paint 3D
- Trên ứng dụng Paint 3D, vào Menu chọn Open
- Vào Browse file, chọn hình ảnh cần cắt và nhấp vào Open
- Trên thanh công cụ ở góc trái màn hình, chọn Crop
- Sử dụng ghim ở các góc để định dạng lại kích thước hình ảnh bạn muốn cắt. Hoặc trung mục Frame, chọn tỉ lệ khung hình cần cắt
- Sau đó chọn Done
- Để lưu hình ảnh, vào Save as và lưu
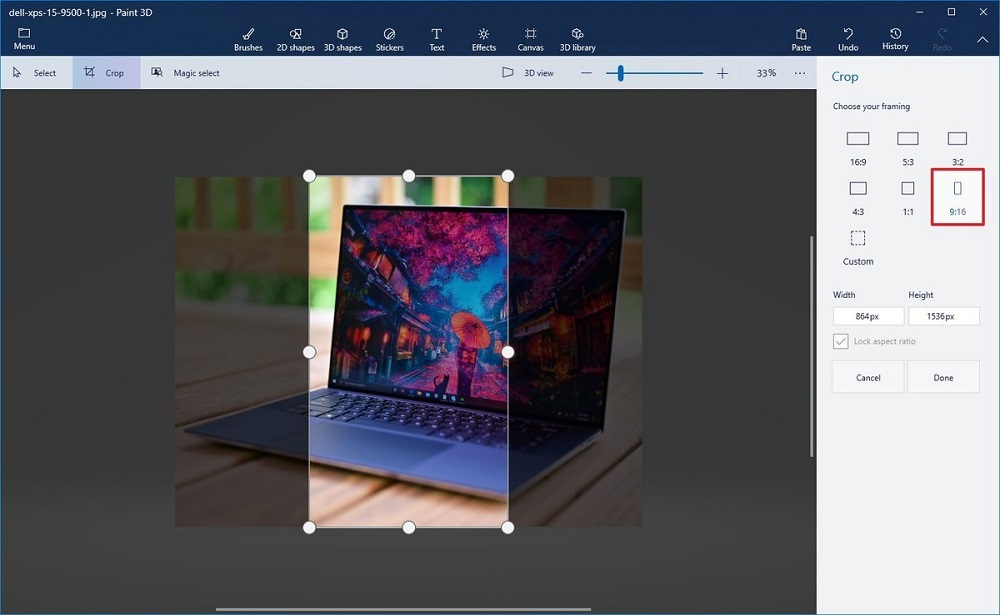
Thủ thuật cắt hình ảnh bằng Snip & Sketch
- Vào Start
- Chọn ứng dụng Snip & Sketch
- Vào Open, chọn hình ảnh cần cắt
- Trên thanh công cụ ở góc trái màn hình, chọn Crop
- Sử dụng ghim ở các góc để định dạng lại kích thước hình ảnh bạn muốn cắt
- Chọn Apply sau khi hoàn tất
- Để lưu hình ảnh, vào Save as và lưu
Chúc các bạn thành công!!!