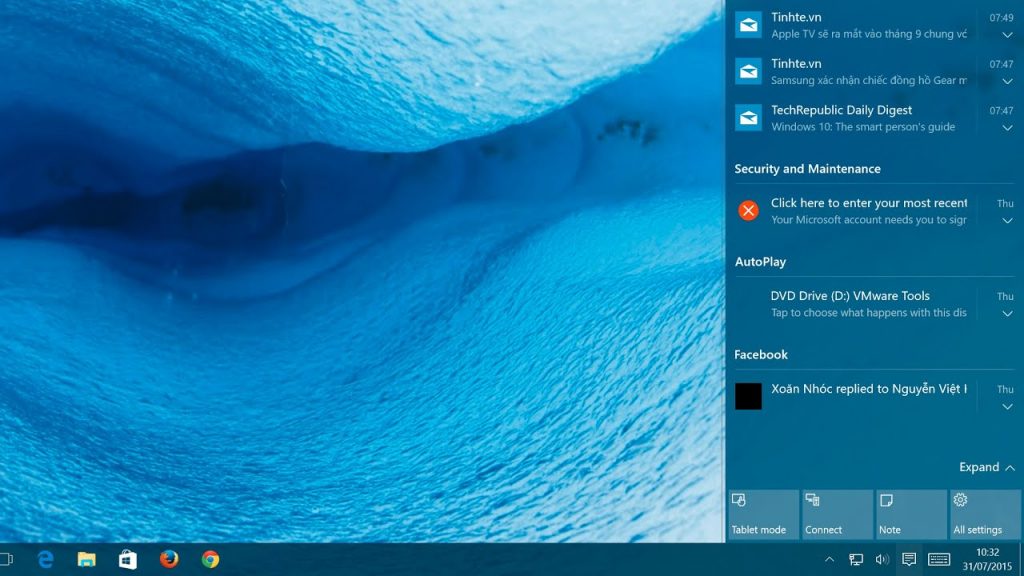Khi hệ thống Windows gặp sự cố Action Center là 1 chức năng thông báo tình trạng. Tuy nhiên kể cả khi chúng ta chủ ý tắt chức năng tự động tải về các bản update hoặc tắt tường lửa,… Action Center vẫn sẽ bật lên thông báo, và làm chúng ta cảm thấy khó chịu. Chức năng cơ bản của Action Center chính là thông báo bằng dạng pop-up khi hệ thống máy tính gặp các sự cố nguy hiểm thông báo về các tình trạng của dung lượng ổ lưu trữ hay của ứng dụng. Bài viết dưới đây website likshing.com sẽ hướng dẫn các bạn mẹo để tắt thông báo trên Windows do Action Center gây ra mời các độc giả cùng theo dõi.
Mục Lục
Action Center là chức năng gì?
Những thông báo trên máy tính gây khá nhiều phiền toái; khó chịu và khiến người sử dụng mất tập trung khi làm việc. Thủ thuật đơn giản sau đây sẽ giúp bạn tránh được điều khó chịu này. Tương tự như Vista (và XP) những máy tính sử dụng hệ điều hành Windows 7, Windows 8 sẽ cảnh báo người sử dụng bằng những thông báo bật mở dạng pop-up nếu các chương trình bảo mật của máy như tường lửa (firewall), anti-virus hay tự động updates hệ điều hành… không ở trạng thái được kích hoạt (active).
Nếu hệ thống Windows của chúng ta đã được cài chương trình diệt virus, các dịch vụ tường lửa được bật lên thì hệ điều hành của chúng ta đã tương đối được an toàn, lúc đó chúng ta có thể tắt Action Center đi để không phải cảm thấy bực mình mỗi khi bị thông báo nữa.
Cách vô hiệu hoá thông báo các cập nhật chương trình
Tuy nhiên những thông báo này vô hình chung sẽ gây khá nhiều khó chịu; là một phần nguyên nhân khiến chiếc laptop của bạn hao pin hơn. Và nếu bạn không cần liên tục cập nhập thông tin từ các chương trình này; hãy vô hiệu hóa khả năng gửi thông báo cập nhật của hệ điều hành Windows.
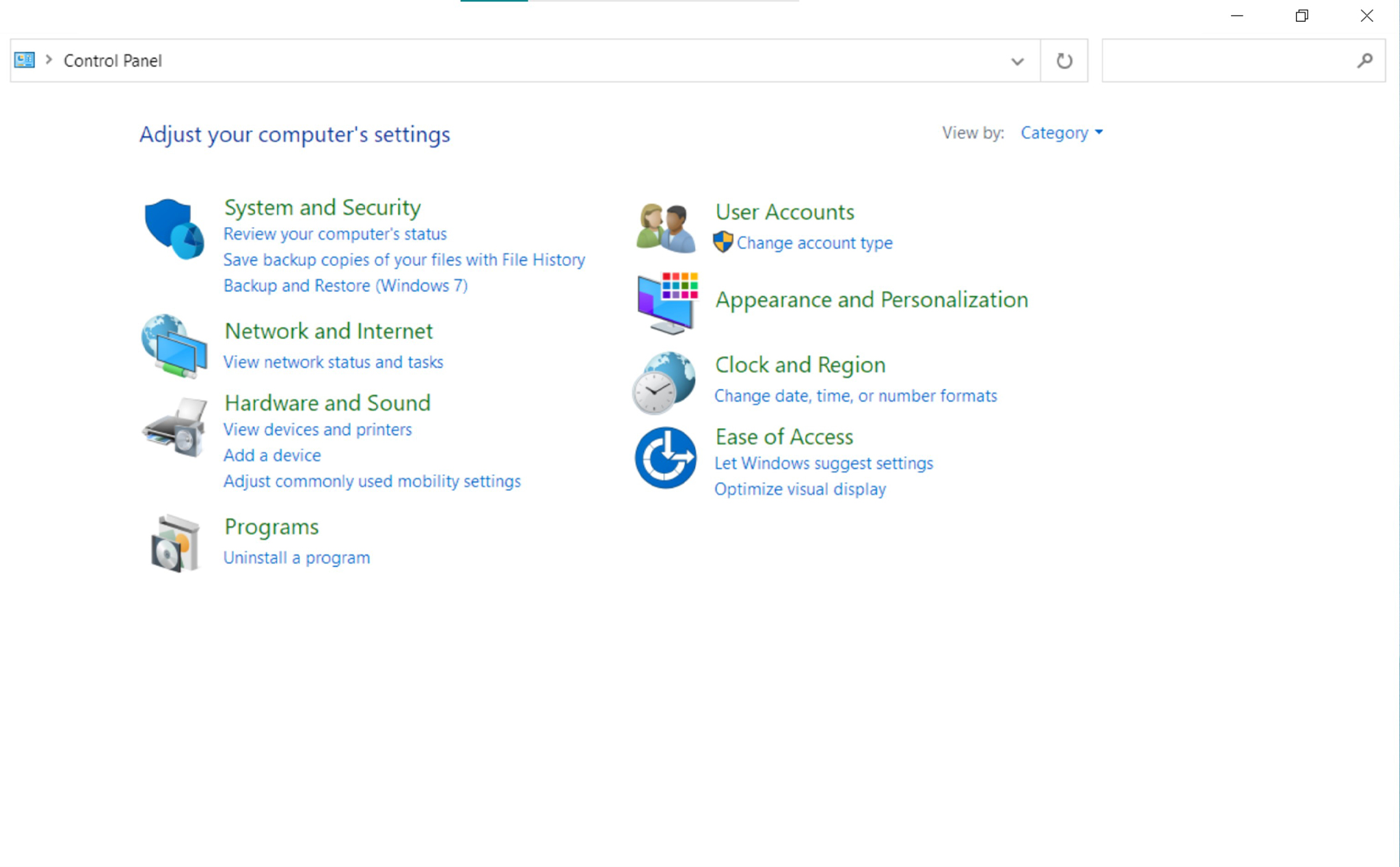
Để tắt các cảnh báo cập nhật trong Windows 7, bạn vào Control Panel, tại phần System and Security; chọn Review your computer’s status.Tại menu bên trái, chọn Change Action Center settings. Bây giờ bỏ chọn những thông báo mà bạn không muốn nhận trong mục Securtiy messages (bao gồm Windows Updates, Internet Security Settings, Network Firewall, Spyware and Related Protection, User Account Contronl, Virus Protection) và Maintenance settings (bao gồm Windows Backup, Windows Troubleshooting, Check For Updates).
Sau khi lựa chọn xong bạn nhấn Ok và khởi động lại máy. Từ giờ các cảnh báo yêu cầu tự động cập nhật phần mềm; hoặc yêu cầu cài đặt ứng dụng bảo mật sẽ không xuất hiện làm phiền bạn nữa.
Cách tắt thông báo chương trình khi gặp lỗi
Trong khi đang cố cài đặt hoặc gỡ bỏ một ứng dụng, phần mềm trên máy tính cài Windows 7 bằng công cụ Add/Remove Programs có sẵn hay tiến hành Update các gói cập nhật mới từ Microsoft, đôi khi bạn sẽ gặp lỗi “Windows Explorer has stopped working” hoặc “Windows Installer has stopped working”.
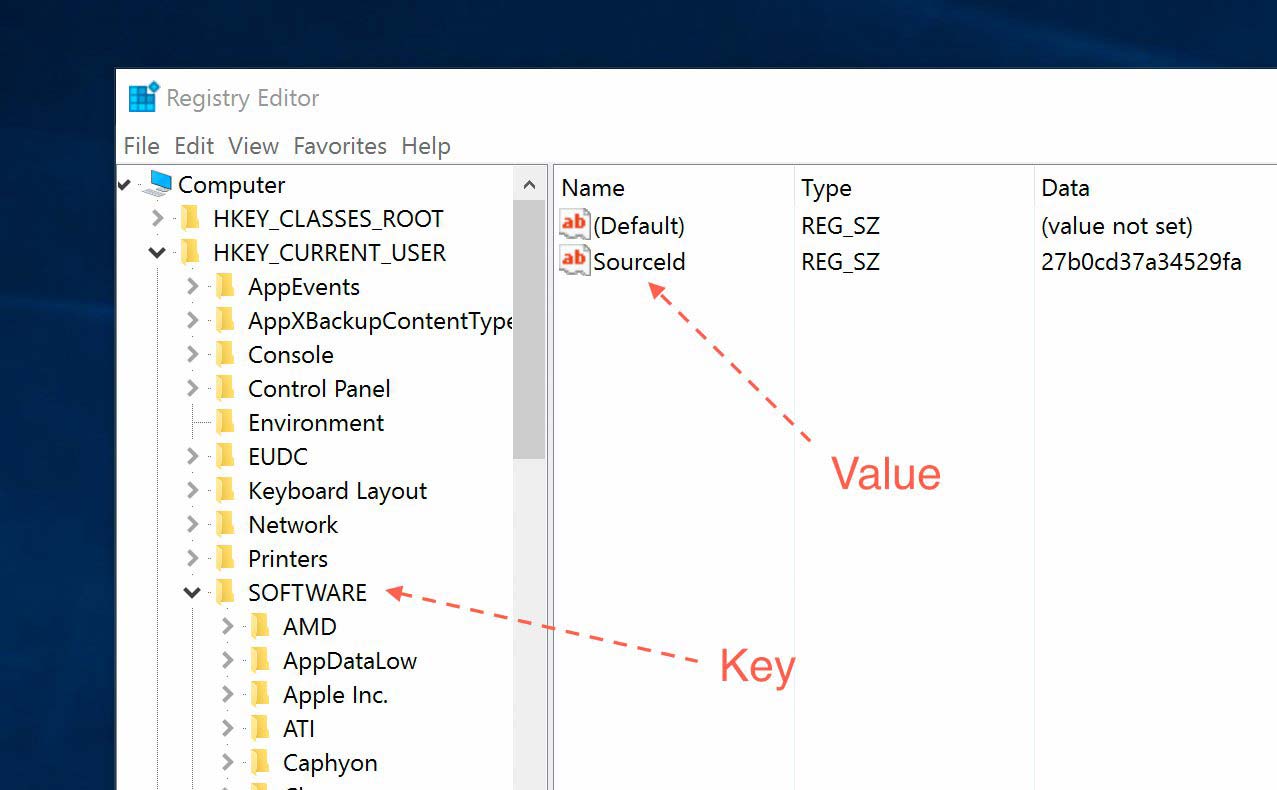
Tuy nhiên Windows lại chưa tìm được nguyên nhân gây ra lỗi này và thường gửi cho người dùng một thông báo “Windows is checking for a soluition to the problem…”. Và nếu bạn nhấn Cancel hay Send Problem thì lập tức các dữ liệu trên ứng dụng đang chạy sẽ bị mất hoàn toàn.
Do đó nếu không muốn gặp phải tình trạng trên bạn cần chỉnh sửa trong Registry Editor; để thông báo này không còn xuất hiện và gây rắc rối cho dữ liệu của mình. Bắt đầu vô hiệu hoá thông báo lỗi bằng cách mở Start Menu gõ regedit và nhấn Enter.
Tại cửa sổ Rigistry Editor bạn tìm đến khóa HKEY_LOCAL_MACHINE/DisabledSessions. Ở khung bên phải của của sổ Registry Editor các bạn tìm khóa MachineThrottling và xóa khóa này đi. Sau đó khởi động lại máy tính để thay đổi có hiệu lực.