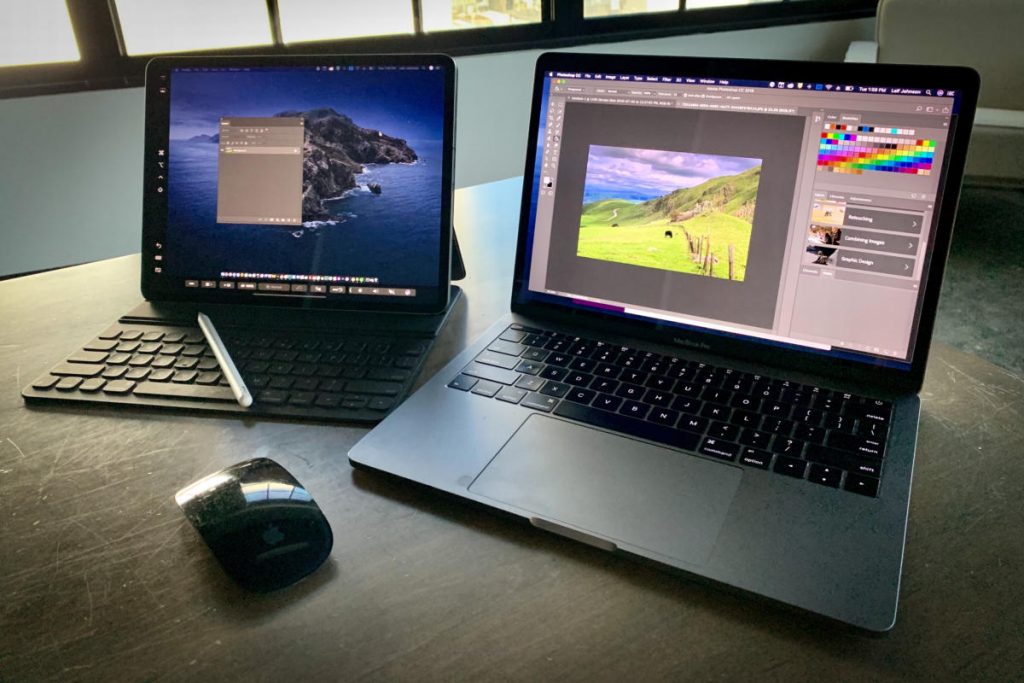Bạn đang có một chiếc laptop để làm việc và một chiếc máy cũ không dùng đến? Bạn đang tìm kiếm cho mình thêm một màn hình LCD chuyên biệt cho laptop? Tại sao không biến chiếc máy cũ không sử dụng đến kia thành một màn hình thứ hai cho laptop? Điều này hoàn toàn có thể áp dụng được chỉ với các bước đơn giản ngay sau đây. Điều này giúp bạn tiết kiệm được khoản tiền kha khá mà vẫn đem lại hiệu quả tương tự. Điều kiện duy nhất là cả hai máy đều cài hệ điều hành Windows 10 mà thôi.
Mục Lục
“Hô biến” laptop thành một màn hình thứ hai
Bạn có thể biến một màn hình LCD USB3 riêng biệt đang được sử dụng như một màn hình thứ hai. Thế nhưng tại sao chúng ta lại phải cần thêm một màn hình LCD chuyên biệt trong khi bạn hoàn toàn có thể sử dụng ngay chiếc laptop dự phòng hay một chiếc máy cũ không dùng đến và biến nó thành một màn hình thứ hai? Chỉ cần các thiết bị của bạn đang chạy Windows 10 thì đây là cách để biến chiếc laptop thừa thành màn hình thứ hai cho chiếc laptop còn lại.
Trên chiếc laptop mà bạn muốn biến thành màn hình thứ hai hãy truy cập Settings | System | Projecting to this PC. Và sau đó thiết lập nó sao cho phù hợp với ý muốn của bạn cũng như tối ưu về mặt bảo mật.
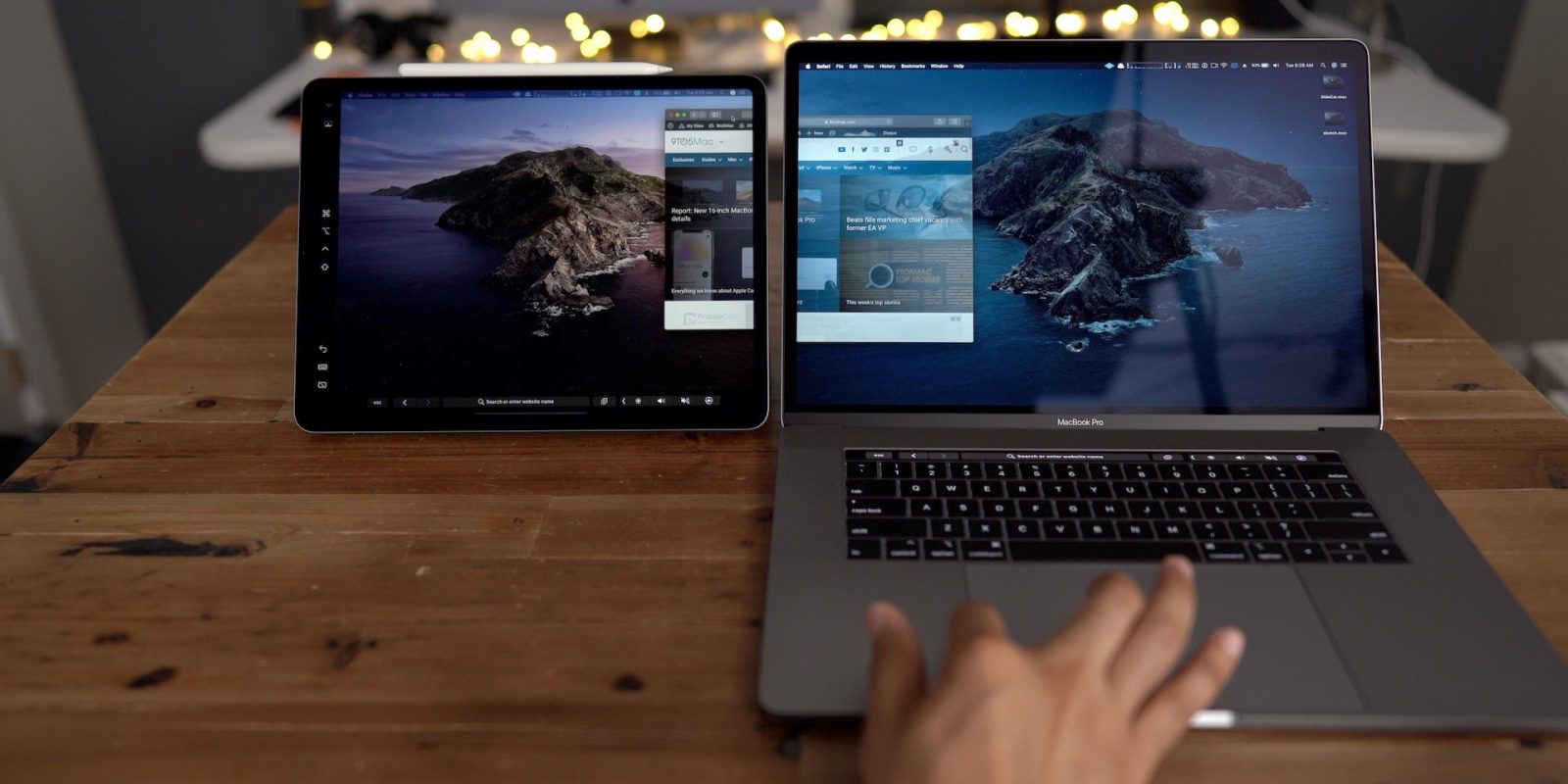
Sau đó từ trên máy chính của bạn, chỉ cần nhấn phím Windows + P; giống như khi bạn muốn chiếu hình ảnh lên máy chiếu hoặc màn hình thứ hai. Nhìn xuống phần dưới cùng; nhấn vào dòng chữ có nội dung Connect to a Wireless Display.
Sau đó chờ cho máy quét xung quanh một lúc Bạn có thể thực hiện thao tác mở rộng (extend) hoặc sao chép (duplicate). Vì lúc này Windows sẽ hiểu rằng thiết bị này sẽ được sử dụng như một màn hình thứ hai. Ngoài ra bạn cũng có thể sử dụng tính năng này với các TV có hỗ trợ Miracast hoặc Roku, hoặc Amazon Fires.
Một số lỗi gặp phải
Trong quá trình sử dụng nhiều màn hình trên một máy tính việc gặp phải một số lỗi là rất thường thấy. Khi ghép hai hay nhiều màn hình lại để tạo thành một màn hình rộng sẽ có sự ngăn cách thành các phần riêng lẻ bởi khoảng trống được tạo ra giữa cạnh màn hình. Các bạn sẽ thấy ở 2 màn hình liên tiếp sẽ bị gián đoạn ở giữa. Do vậy, khi chọn mua màn hình máy tính các bạn nên chọn những loại màn hình có cạnh mỏng để làm giảm khoảng cách này.
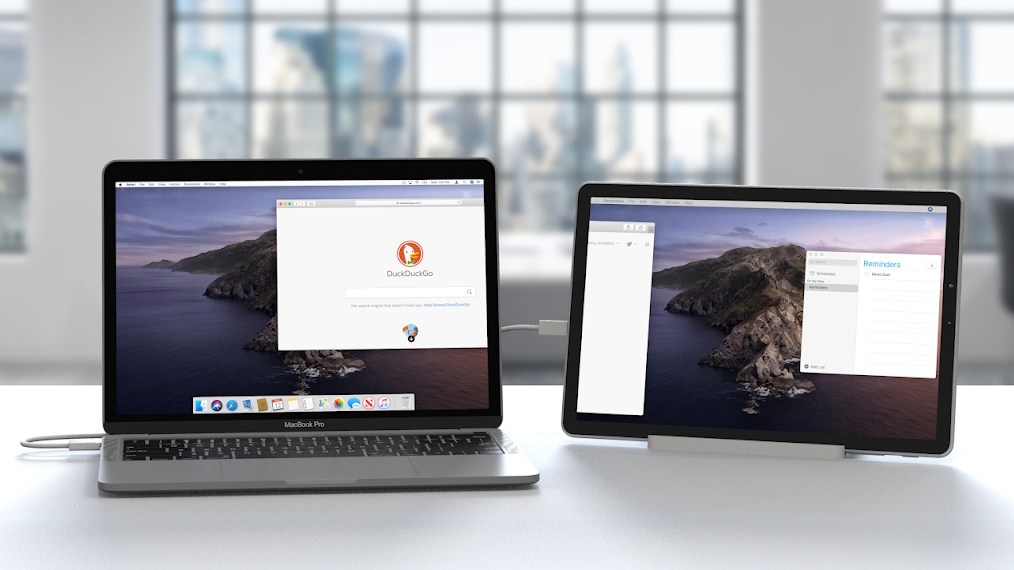
Có một vài chương trình khi chạy trên các màn hình phụ lại xuất hiện lỗi; nhất là các ứng dụng chiếu phim từ DVD. Nguyên nhân được xác định là do các ứng dụng phát hình từ đĩa DVD có tính năng overlay vốn chỉ hoạt động trên màn hình chính. Do đó, sẽ gặp lỗi khi chạy trên màn hình phụ.
Một số lưu ý
Tốc độ hiển thị thông tin trên màn hình không phải lúc nào cũng nhanh; mà tùy thuộc vào những tác vụ bạn đang sử dụng. Nếu bạn chỉ đơn giản là xem một video trên YouTube chẳng hạn. Tốt thôi, sẽ chẳng có vấn đề gì hết. Tóm lại tốt nhất là bạn không nên chiến những game quá nặng trên màn hình này. Còn duyệt web, dev, đánh máy, mã hóa… thì thoải mái luôn!
Có một tin vui nữa là bạn cũng có thể sử dụng chiếc máy thứ hai này làm điểm kết nối chung. Có nghĩa là người khác có thể ghép nối với bạn. Và họ cũng có thể nhập liệu cũng như di chuyển chuột của họ trên màn hình này. Tính năng này làm cho chương trình ghép nối trở nên rất thú vị.
Hãy dành chút thời gian thử tính năng tuyệt vời này nhé. Chúc các bạn thành công!