Thông thường, khi không có chuột, bàn di chuột cảm ứng ở laptop chính là chức năng tiện dụng nhất mà chỉ máy tính xách tay mới có. Tuy vậy, chúng ta thường chỉ sử dụng bàn di chuột này với những thao tác đơn giản như di chuyển con trỏ, bấm chuột phải, chuột trái và do đó thường thao tác chậm hơn so với dùng chuột kết nối ngoài. Thế nhưng hệ điều hành Windows còn hỗ trợ bạn thực hiện nhiều thao tác hơn thế với bàn di chuột cảm ứng mà có thể chính bạn chưa phát hiện ra. Đó là nhờ tính năng Precision Touchpad, và nếu bạn muốn biết chiếc laptop chạy Windows của mình có được hỗ trợ tính năng này không thì hãy kiểm tra thử bằng các bước sau đây nhé!
Mục Lục
Tính năng Precision Touchpad trong Windows 10
Precision Touchpad là tính năng cho phép các cử chỉ của bạn trên bàn rê. Như chạm, vuốt, thao tác nhiều ngón tay. Sẽ được gửi đến hệ điều hành. Và Windows sẽ đưa ra phản hồi xử lý dựa theo cử chỉ của bạn. Nghĩa là giờ đây Windows sẽ phụ trách Touchpad của bạn thay vì driver của hãng như trước kia. Hiểu một cách đơn giản. Precision Touchpad cho phép bạn có thêm rất nhiều thao tác trên chuột cảm ứng của laptop. Thay vì đơn giản là di chuột, nhấn chuột trái – chuột phải như trước kia.

Không giống như Windows cũ không có driver touchpad thích hợp. Windows 10 mới được trang bị các precision driver. Các precision driver cung cấp chức năng vượt trội. Đồng thời được tích hợp sâu vào Windows 10. So với các touchpad cũ, Precision Touchpad rất chính xác và dễ sử dụng.
Mặc dù các precision driver rất tuyệt vời. Nhưng để sử dụng những driver đó, bạn cần phải có Precision Touchpad. Nếu không có Precision Touchpad. Windows sẽ mặc định sử dụng các driver touchpad chung. Ngoài ra, bạn thường buộc phải cài đặt driver touchpad do nhà sản xuất laptop cung cấp. Để có được chức năng mở rộng, như hỗ trợ cử chỉ.
Nói chung, hầu hết laptop Windows 10 hiện đại đều tương thích với các precision driver. Điều này đặc biệt đúng đối với laptop có touchpad mặt kính. Nếu bạn không chắc laptop của mình có Precision Touchpad hay không. Bạn có thể kiểm tra thông qua ứng dụng Settings Windows 10.
Trong hướng dẫn đơn giản này. Hãy để chúng tôi chỉ cách bạn có thể kiểm tra. Xem laptop của mình có tính năng Precision Touchpad hay không.
Hướng dẫn kiểm tra Precision Touchpad trên Windows 10
Bạn có thể tìm xem laptop của mình có tính năng Precision Touchpad hay không trực tiếp từ ứng dụng Settings. Đây là cách thực hiện.
- Mở ứng dụng Settings.
- Nhấp vào tùy chọn “Devices”.
- Chọn “Touchpad” trên thanh bên.
- Bạn sẽ thấy thông báo “Your PC has a precision touchpad” trên trang bên phải. Nếu laptop của bạn có Precision Touchpad.
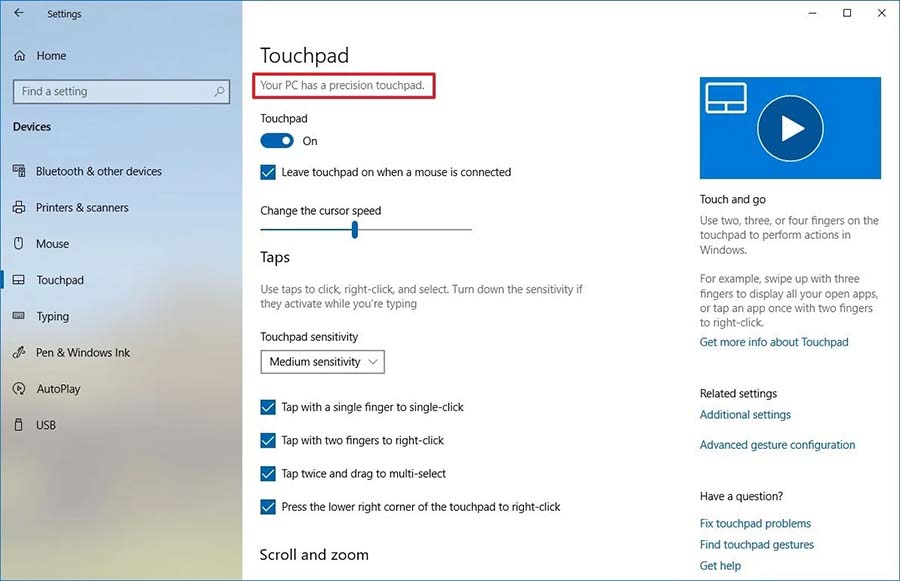
Các bước chi tiết:
Như đã nói trước đây. Bạn có thể kiểm tra tính năng Precision Touchpad từ ứng dụng Settings. Vì vậy, hãy mở ứng dụng Settings. Bằng cách tìm kiếm ứng dụng đó trong menu Start. Ngoài ra, bạn có thể nhấn phím tắt “Win + I” để mở.
Cài đặt touchpad sẽ được tìm thấy trên trang Devices. Vì vậy, hãy nhấp vào tùy chọn “Devices” trong ứng dụng Settings.
Trên thanh bên, nhấp vào tùy chọn “Touchpad”. Đây là nơi bạn sẽ tìm thấy tất cả thông tin chi tiết về touchpad của laptop. Và các cài đặt khác nhau của nó. Ví dụ, bạn có thể thay đổi độ nhạy của touchpad; sửa đổi thao tác chạm ba ngón tay thành nhấp chuột giữa, v.v… từ trang này.
Nếu laptop của bạn có Precision Touchpad. Bạn sẽ thấy thông báo “Your PC has a precision touchpad” ở trên cùng. Nếu bạn không thấy thông báo này. Điều đó có nghĩa là bạn chỉ có touchpad thông thường. Và bạn sẽ không thấy bất kỳ tùy chọn nâng cao nào.
Thật đơn giản để kiểm tra hỗ trợ Precision Touchpad trên laptop Windows 10.
Lưu ý quan trọng: Hãy nhớ rằng ngay cả khi bạn có Precision Touchpad, bạn cũng cần có các precision driver để sử dụng tất cả các tính năng của nó. Điều tốt là bạn không phải lo lắng về driver vì Windows 10 sẽ tự động tải xuống cho bạn. Khi cần, bạn cũng có thể tải chúng trực tiếp từ trang web của nhà sản xuất laptop.
Xem thêm các bài viết khác tại Mẹo sử dụng laptop.


