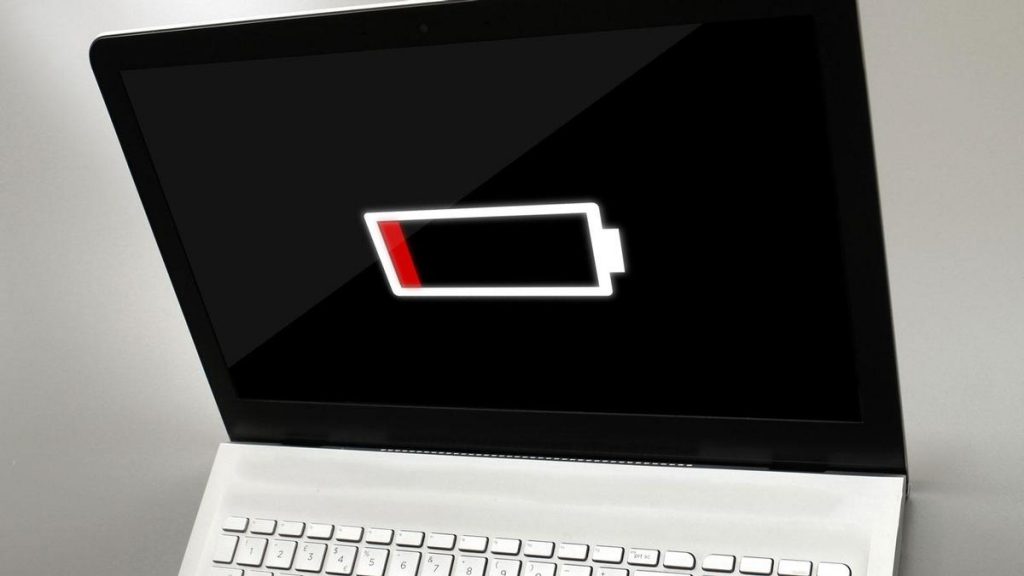Tình trạng pin của laptop như phần trăm pin hiện có hoặc đang sạc hay không sẽ được hiển thị thông qua biểu tượng pin ở góc phải màn hình. Tuy nhiên, vào một ngày khi bạn đưa con trỏ chuột vào biểu tượng đó thì lại hiện lên dòng thông báo “plugged in, not charging”. Điều này báo hiệu pin máy tính của bạn đang gặp vấn đề khi không sạc pin được và cần khắc phục nhanh chóng. Vậy chúng ta cần làm gì khi pin laptop gặp trường hợp này? Cách khắc phục sẽ được tiết lộ ngay sau đây.
Mục Lục
Lỗi pin laptop báo “plugged in, not charging”
Thông thường, khi rê chuột lên biểu tượng pin ở góc phải màn hình máy tính xách tay; bạn sẽ biết được phần trăm pin cũng như thời gian sử dụng còn lại. Tuy nhiên, bỗng dưng một ngày nào đó bạn thấy xuất hiện thông báo “Plugged in, not charging” thì rất có thể pin đang gặp vấn đề và tất nhiên bạn sẽ không sạc được pin laptop. Vậy làm thế nào để sửa lỗi laptop sạc không vào điện; cụ thể là sửa lỗi pin laptop báo “plugged in, not charging”?
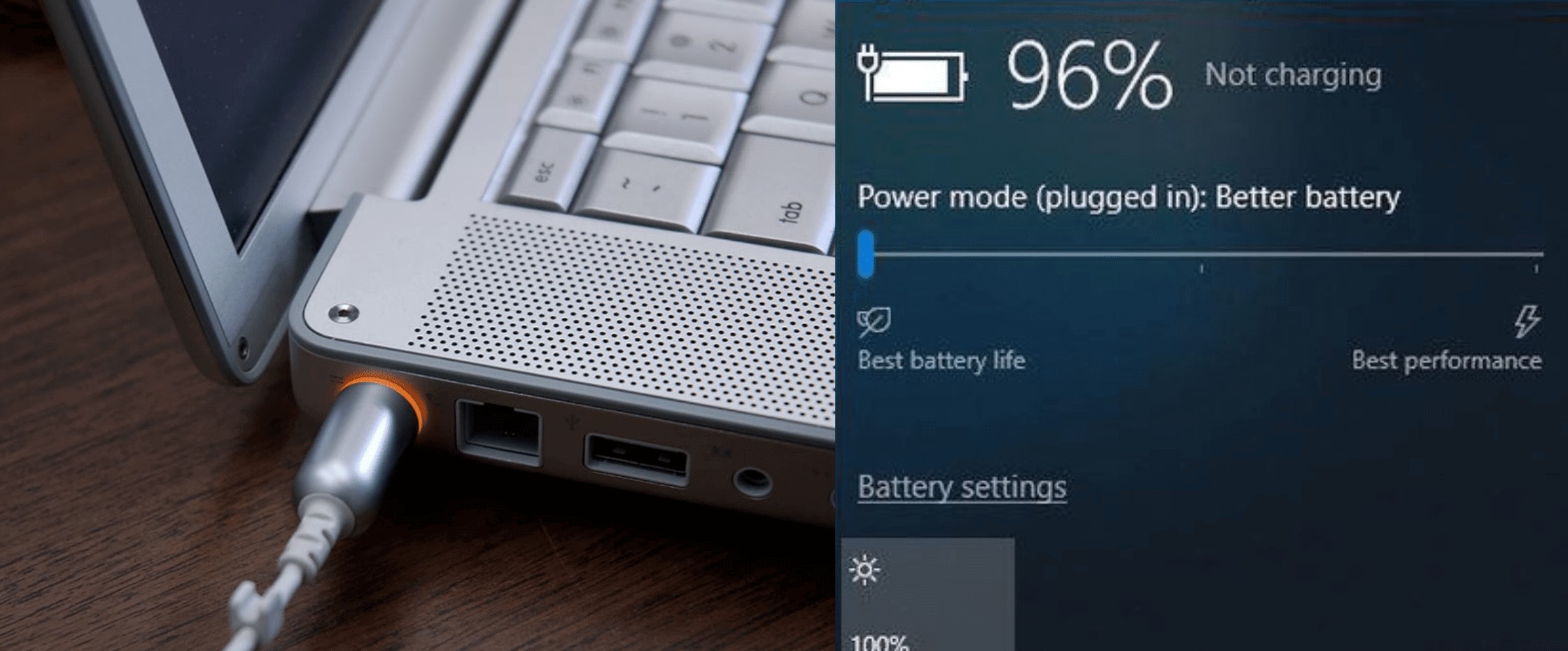
Rất nhiều người dùng laptop đã gặp phải tình huống pin laptop sạc không vào báo “plugged in, not charging”. Thực chất, nguyên nhân của vấn đề này là do lỗi driver quản lý điều khiển pin. Bạn có thể tự mình khắc phục lỗi pin laptop trước khi mang ra quán làm tốn kém tiền của, thời gian của bạn.
Cách sửa lỗi pin laptop báo “plugged in, not charging”
- Bạn tắt laptop đi.
- Rút sạc ra khỏi laptop.
- Nhẹ nhàng tháo pin ra khỏi đế máy tính. Đối với những laptop sử dụng pin liền máy thì bạn phải tháo vỏ máy để lấy pin ra.
- Cắm lại sạc laptop.
- Bây giờ bạn hãy khởi động lại máy tính để vào Windows.
- Tiếp theo, bạn truy cập theo đường dẫn sau để tiến hành gỡ bỏ các driver ACPI quản lí Pin: Control Panel > Device Manager > Batteries. Sau đó bạn tiếp tục Uninstall toàn bộ những danh mục ở trong bằng cách nhấn chuột phải > chọn Uninstall.
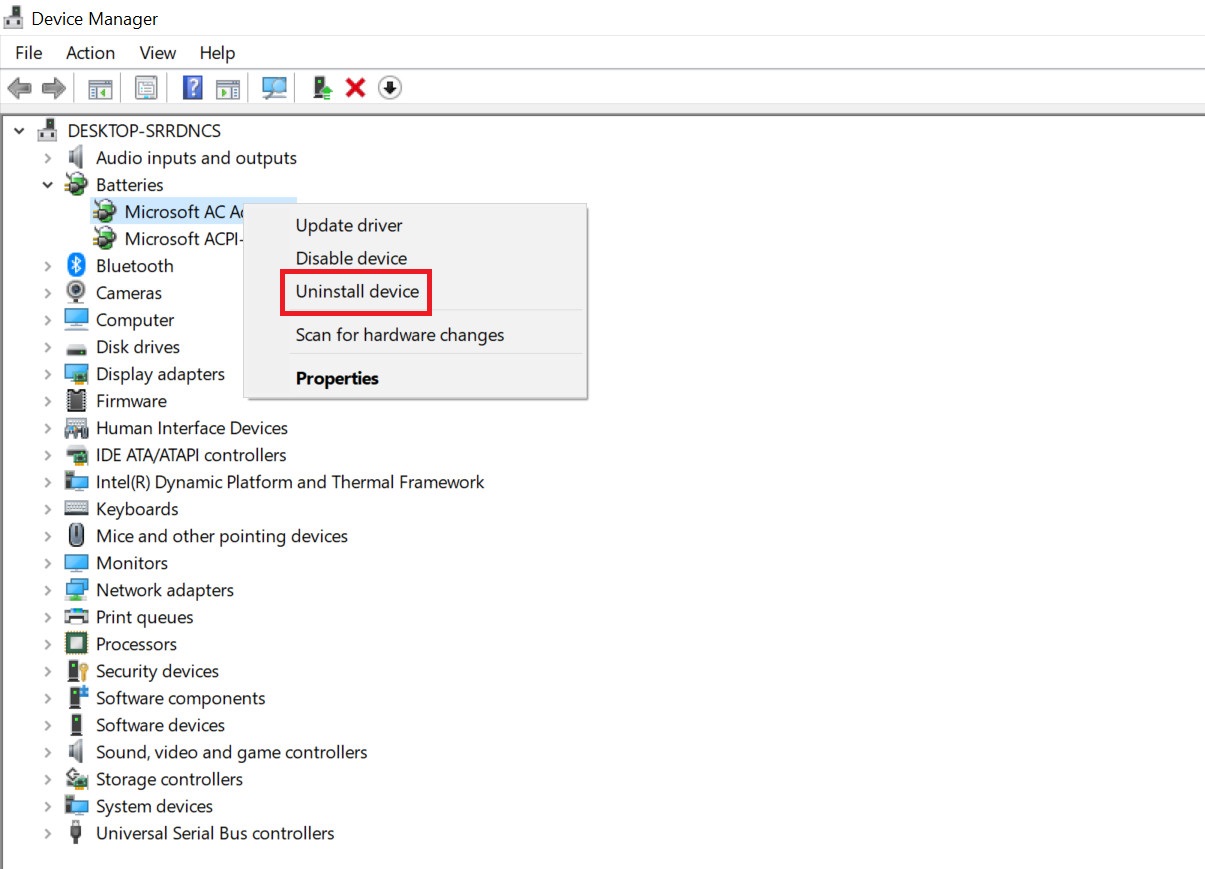
- Bạn tắt máy tính một lần nữa.
- Rút nguồn ra khỏi máy.
- Lắp pin vào máy và cắm sạc cho máy tính.
- Cuối cùng, bạn khởi động máy tính lên thì sẽ thấy máy đã tự động nhận driver ACPU quản lý Pin.
Một số điều cần chú ý
Lưu ý: Trường hợp, bạn đã làm theo 10 bước như trên mà vẫn chưa khắc phục được lỗi pin Laptop báo “Plugged in, not charging” thì khả năng cao là do máy của bạn bị tích điện nên sạc không vào. Khi đó, bạn hãy làm lại bằng cách sau:
- Tắt máy tính.
- Rút sạc pin laptop ra.
- Tháo pin máy tính.
- Cắm sạc vào.
- Bấm và giữ nút nguồn khoảng 30s thì bỏ ra.
- Lắp pin, cắm sạc và khởi động máy tính.
Sau khi thực hiện thao tác như trên mà máy vẫn thông báo “Plugged in, not charging” thì chúng tôi cũng đành “bó tay”. Giải pháp khắc phục tốt nhất lúc này có lẽ là bạn nên tìm một trung tâm sửa chữa máy tính uy tín để nhờ hỗ trợ. Vì có thể pin của bạn đã lỗi.
Cũng cần lưu ý, để tăng tuổi thọ cho pin laptop bạn nên sạc pin rồi sử dụng kiệt, sau đó lại sạc đầy. Cứ làm như vậy 3 lần sẽ giúp pin hoạt động đạt hiệu suất tốt nhất.
Một số giải pháp khác
Thay dây sạc và pin: Bạn có thể mua thử dây sạc hay pin mới để khắc phục lỗi sạc pin không vào. Lựa chọn tốt nhất để thay thế là những bộ cáp sạc từ chính nhà sản xuất thiết bị gốc cung cấp. Điều này có thể tốn khoản chi phí cao hơn so với các loại cáp sạc bán trên thị trường hiện nay. Nhưng bạn hoàn toàn có thể yên tâm về chất lượng và an toàn.
Liên hệ trung tâm bảo hành và sửa chữa: Nếu bạn đã thử hét tất cả các cách trên nhưng vẫn không sạc pin vào thành công. Bạn cần đến trung tâm bảo hành và sửa chữa để kiểm tra chính xác lỗi do đâu. Và có phương hướng khắc phục đúng đắn nhất.
Xem thêm các bài viết hay về Mẹo sử dụng laptop tại đây