Bàn phím cơ bị lỗi những nút bấm hoặc đột nhiên không sử dụng được nữa là điều có thể xảy ra với nhiều người dùng máy tính. Thật không may nếu bạn phím của bạn bị hỏng và không hoạt động được như bình thường mà máy tính của bạn lại không có tùy chọn đăng nhập nhận diện khuôn mặt hoặc vân tay. Khi đó chỉ còn 1 cách duy nhất để truy cập vào máy tính đó là mở bàn phím ảo. Sau đây là cách để mở bàn phím ảo trên màn hình máy tính 1 cách đơn giản và nhanh chóng nhất nhất. Cách này bạn có thể áp dụng với đa dạng cho các dòng máy tính khác nhau như các hãng Dell, Asus, Fujitsu,…
Mục Lục
Hướng dẫn mở bàn phím ảo trên các dòng máy tính win 10
Bàn phím ảo là tính năng khá hữu ích và cần thiết đối với người dùng máy tính trong trường hợp bàn phím cứng bị liệt một số phím bất kì hoặc máy tính xảy ra lỗi. Bài viết này chúng tôi sẽ hướng dẫn các bạn mở bàn phím ảo trên máy tính Windows 7/8/8.1/10 cùng tham khảo nhé!

Cách 1: Dùng cửa sổ Run để mở bàn phím ảo
Hộp thoại Run giúp chúng ta truy cập, mở các ứng dụng, thư mục; tài liệu… cực nhanh bằng cách nhập câu lệnh tương ứng với ứng dụng, tài liệu… Để mở 1 ứng dụng nào đó thì bạn sẽ phải nhớ chính xác câu lệnh cho chương trình đó để nhập vào hộp thoại. Để mở bàn phím ảo On screen keyboard từ cửa sổ lệnh Run; bạn thực hiện theo các bước dưới đây:
- Bước 1: Nhấn tổ hợp phím Windows + R để mở cửa sổ Run.
- Bước 2: Trên cửa sổ Run, nhập “OSK” (không cần viết hoa) vào rồi chọn OK hoặc nhấn Enter để mở bàn phím.
Cách 2: Sử dụng tiện ích Start Menu
Menu Start là một thành phần giao diện người dùng trong Microsoft Windows; kể từ Windows 95 và trong một số hệ điều hành khác. Nó cung cấp một điểm khởi động trung tâm cho các chương trình máy tính và thực hiện các nhiệm vụ khác. Nhập từ khóa “On screen keyboard” vào khung Search trên Start Menu hoặc trên thanh Taskbar rồi nhấn Enter để mở bàn phím trên Windows 10.
Trên các dòng máy tính Windows 8/8.1
Cách 1: Sử dụng cửa sổ Run để mở bàn phím ảo
- Bước 1: Nhấn tổ hợp phím Windows + R để mở cửa sổ Run.
- Bước 2: Nhập “OSK” vào và nhấn Enter. Bàn phím On screen keyboard sẽ hiện ra.
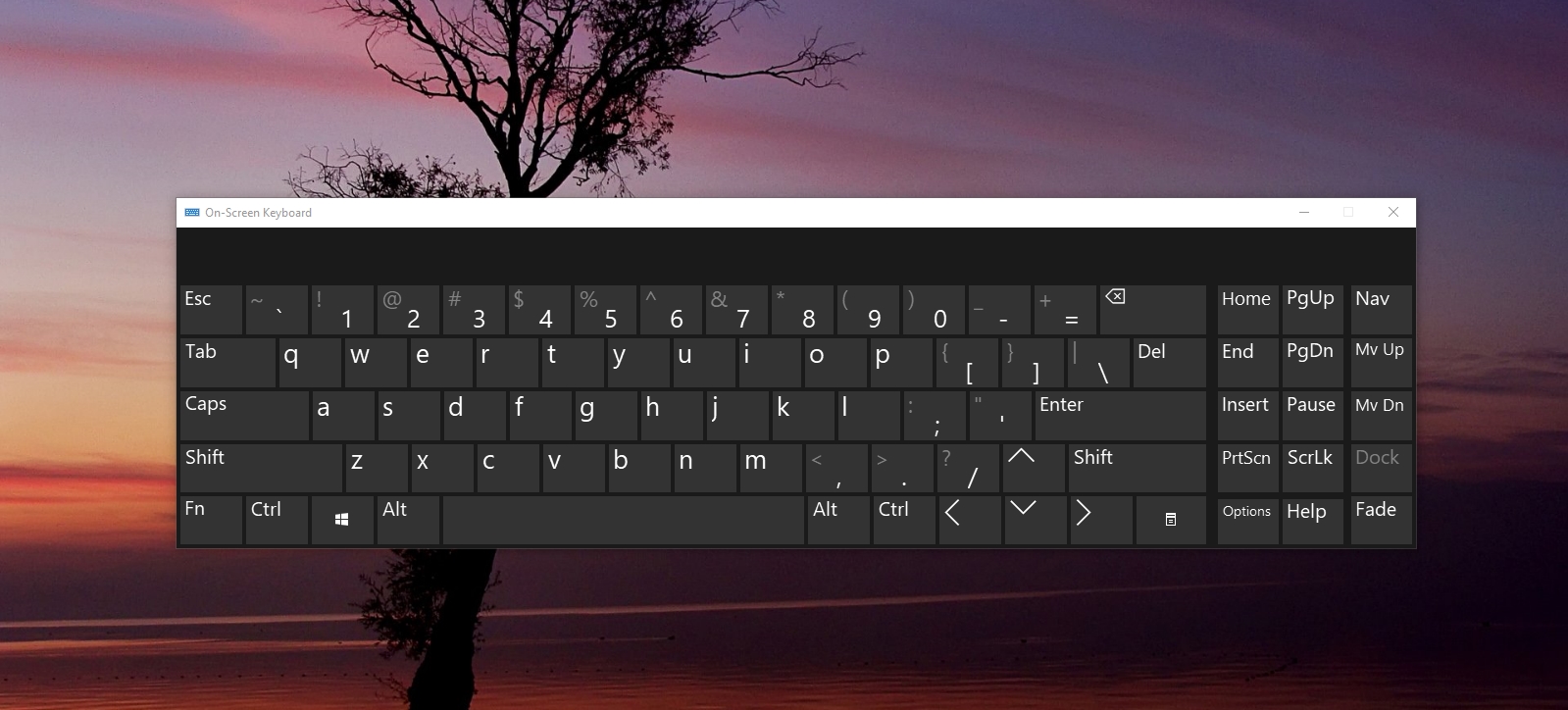
Cách 2: Sử dụng Start Menu
- Bước 1: Click chuột vào biểu tượng Search.
- Bước 2: Nhập “OSK” hoặc “On screen keyboard” vào thanh tìm kiế. Sau đó, chọn vào ứng dụng O screen keyboard trong danh sách ứng dụng hiện ra.
Mở bàn phím trên máy tính Windows 7
Cách 1: Dùng cửa sổ Run
Để mở bàn phím trên máy tính Windows 7 bằng cửa sổ Run, bạn thực hiện như sau:
- Bước 1: Nhấn tổ hợp phím Windows + R, hoặc vào Start > chọn Run, để mở cửa sổ Run.
- Bước 2: Nhập lệnh “OSK” vào khung Run, sau đó nhấn Enter hoặc OK.
Cách 2: Sử dụng tiện ích Start Menu
Các bạn vào Start > Programs > Accessories > Accessibility. Sau đó chọn ứng dụng On screen keyboard để mở bàn phím ảo trên Windows 7. Lưu ý: Nếu muốn sử dụng hàng phím Function (từ F1 đến F12) thì các bạn nhớ bấm nút Fn để hiển thị dòng phím Function trên bàn phím nhé.


