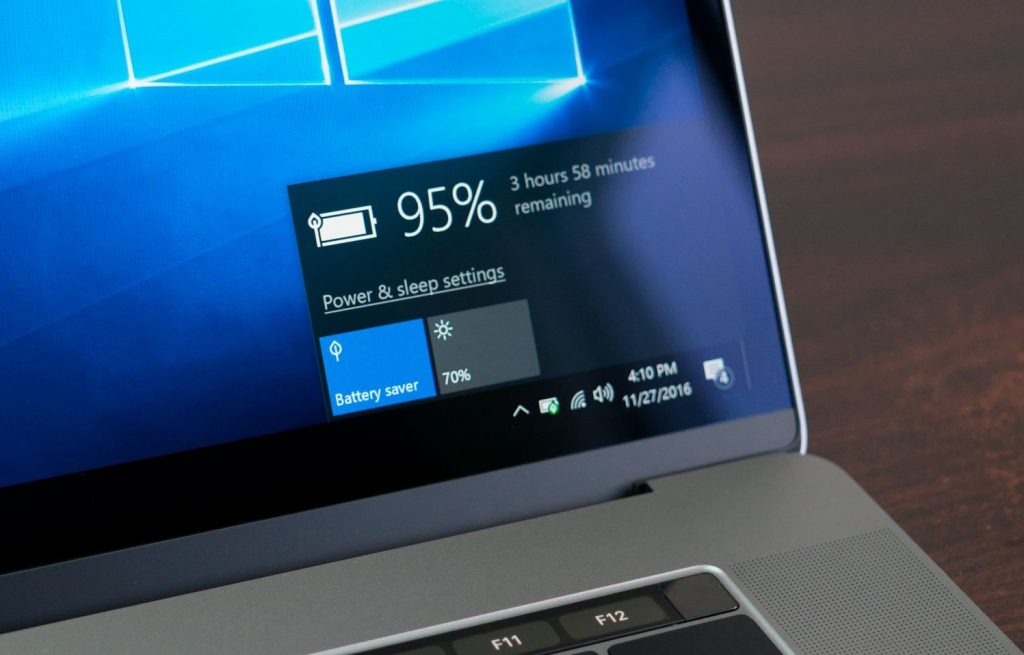Pin là một bộ phận quan trọng trong mỗi chiếc laptop. Chúng đóng vai trò tích trữ năng lượng để duy trì hoạt động của laptop. Kiểm tra pin là bước để xác định tình trạng của pin còn tốt hay không, pin đã chai bao nhiêu phần trăm để tiến hành thay pin. Có cách để biết được tình trạng của pin mà không cần cài thêm phần mềm và chỉ với các bước đơn giản để xác định. Đó chính là sử dụng lệnh cmd thay cho các bước cài rườm rà kia. Hướng dẫn chi tiết được likshing.com đề cập ngay dưới đây.
Mục Lục
Kiểm tra tình trạng pin Laptop cài Windows 10/8.1/8
Kiểm tra pin laptop để xem pin đã bị chai bao nhiêu phần trăm. Bạn có thể test pin laptop bằng lệnh cmd mà không cần cài phần mềm. Để kiểm tra độ chai pin laptop chạy Windows 10, Windows 8.1/8 bạn làm như sau:
- Bước 1: Mở Command Prompt dưới quyền Amin rồi nhập câu lệnh (powercfg/batteryreport) vào cửa sổ Command Promt
- Bước 2: Copy đường dẫn cmd trả về và dán vào thanh địa chỉ của trình duyệt bất kì đang cài trên máy.
- Bước 3: Sao chép từ khóa: Battery life estimates, nhấn Ctrl + F trên trình duyệt và dán vào để tìm.
- Bước 4: So sánh giá trị Full Charge và giá trị Design Capacity.
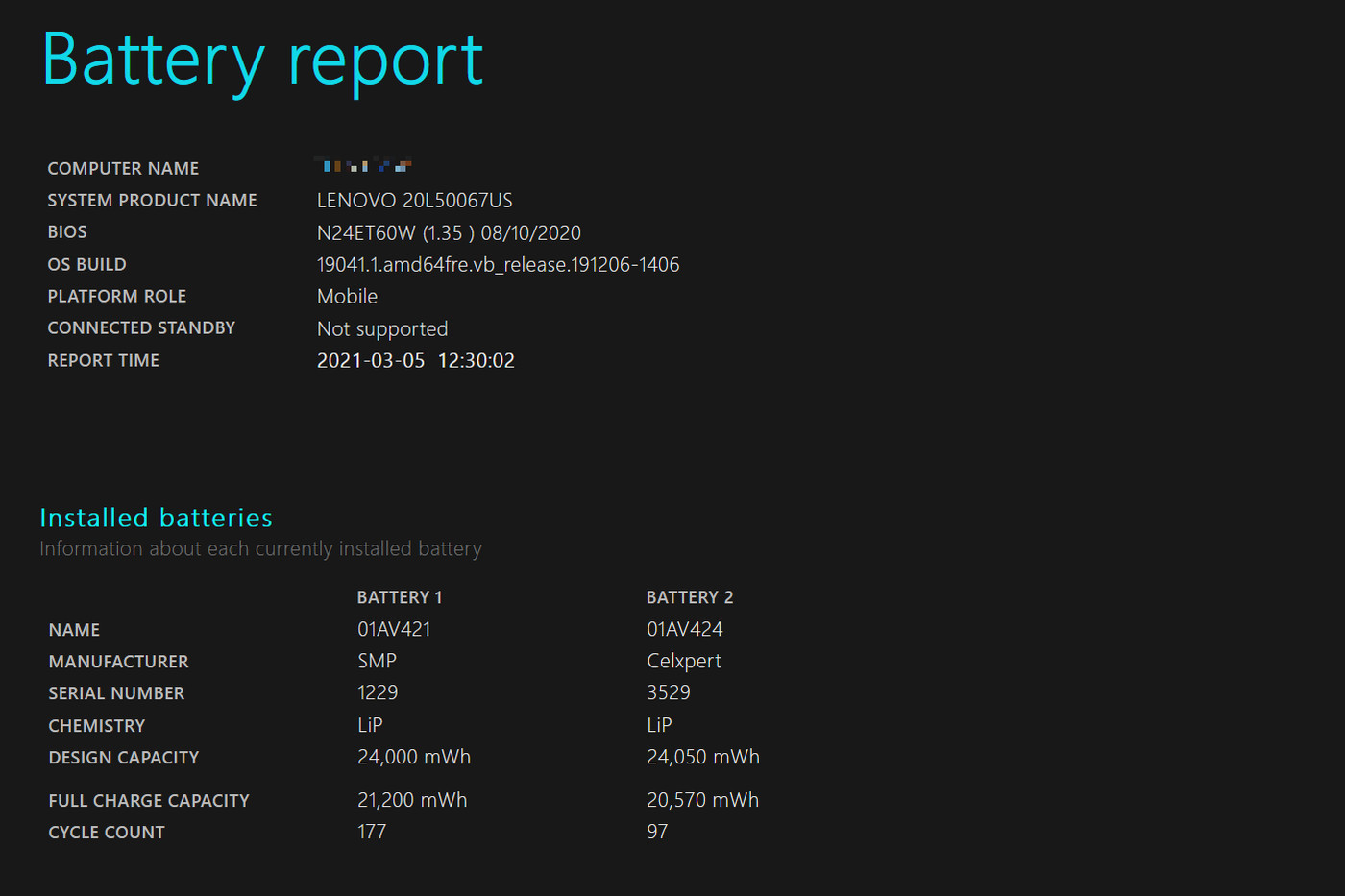
Nếu Full Charge cao hơn Design Capacity hoặc thấp hơn không nhiều, thì pin laptop của bạn vẫn còn tốt, cứ yên tâm dùng tiếp thôi. Nếu giá trị Full Charge thấp hơn Design Capacity quá nhiều; bạn cần phải xem xét việc thay thế một pin laptop mới.
Test pin laptop cài Windows 7
Việc tạo báo cáo trên Windows 8 và Windows 10 đơn giản và dễ đọc hơn rất nhiều so với Windows 7.
- Để kiểm tra tình trạng pin laptop chạy Windows 7 của bạn đang ở mức độ nào; bạn chỉ cần mở Command Prompt dưới quyền Admin, sau đó nhập câu lệnh (powercfg/energy) vào cửa sổ Command prompt.
- Quá trình thực thi câu lệnh sẽ diễn ra lâu hơn một chút. Sau khi câu lệnh được thực thi xong, nó sẽ báo cho bạn biết vị trí lưu bản báo cáo mức độ pin laptop của bạn.
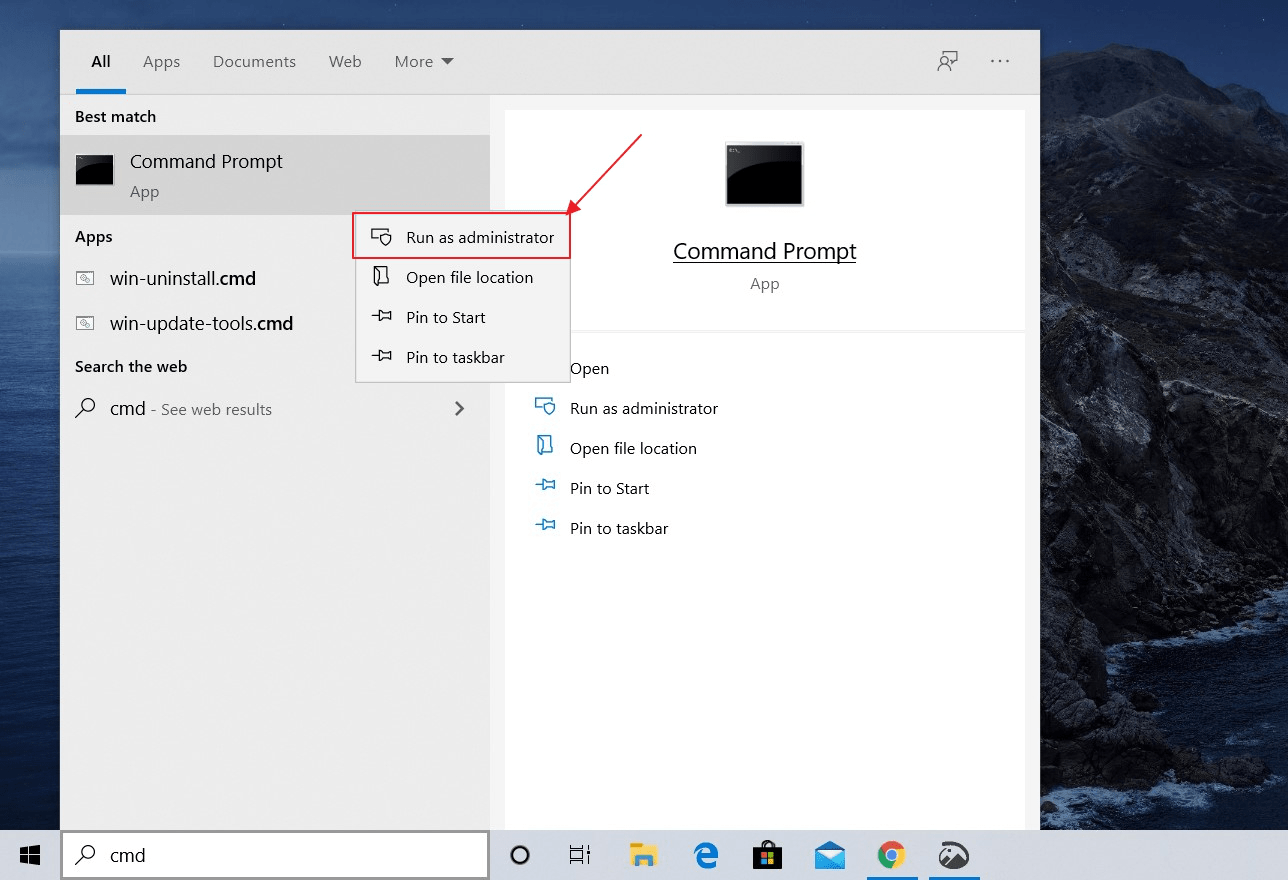
- Mở bản báo cáo trên trình duyệt của bạn và tìm kiếm mục Battery Information. Tại đây bạn có thể kiểm tra được các thông số về pin của bạn, các giá trị của Design Capacity và giá trị của Full Charge.
- Bạn có thể nhìn thấy ảnh chụp màn hình dưới đây, sau khi thực thi câu lệnh xong giá trị Full Charge cao hơn giá trị Design Capacity trên hệ thống. Nếu giá trị Full Charge thấp hơn giá trị Design Capacity đồng nghĩa với việc pin laptop của bạn đang ở mức báo động, khi đó bạn có thể nghĩ đến giải pháp là thay pin.
Trên đây là cách dễ nhất để check pin laptop mà không cần cài thêm bất cứ phần mềm nào. Bạn có thể sử dụng trên mọi laptop chạy Windows đều được nhé.
Biểu hiện và nguyên nhân do đâu mà pin laptop bị chai
Sau một thời gian dài sử dụng, bất kì chiếc laptop nào cũng sẽ gặp phải vấn đề chai pin. Bạn có thể nhận biết một số dấu hiệu laptop đang bị chai pin như:
- Laptop nhanh hết pin, sụt pin đột ngột.
- Thời gian sạc đầy kéo dài.
- Thời lượng pin hiển thị không chính xác.
- Khi rút sạc laptop sẽ sập nguồn.
Nguyên nhân gây chai pin laptop lớn nhất do thói quen vừa sử dụng vừa sạc. Ngoài ra tình trạng này xảy ra có thể là do:
- Sạc pin với nguồn điện không ổn định hoặc phích cắm lỏng lẻo.
- Sử dụng laptop với tần suất và cường độ cao.
- Khi pin cạn kiệt thì mới cắm sạc .
- Quạt tản nhiệt laptop bị hỏng, không làm việc.