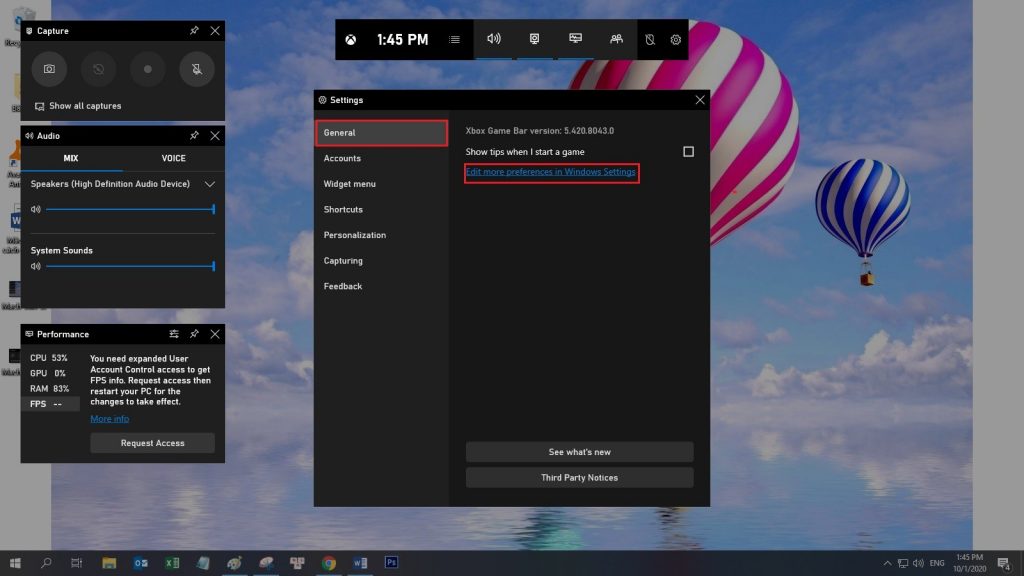Hầu hết người sử dụng máy tính đều có nhu cầu quay lại màn hình máy tính khi đang thao tác thủ thuật nào đó hoặc của trò chơi, ứng dụng bất kỳ nào, hay đơn giản chỉ là quay lại một lỗi nào đó trên màn hình máy tính. Nhưng bạn không muốn phải tải thêm bất kỳ phần mềm nào thì quay màn hình máy tính bằng công cụ Game Bar có lẽ là 1 lựa chọn phù hợp cho bạn. Đây là phần mềm đã được Microsoft tích hợp sẵn trong hệ điều hành Windows 10 nhằm hỗ trợ người dùng và nâng cao trải nghiệm cảm giác khi chơi game. Mục đích đầu tiên của Game Bar chính là chụp ảnh và quay video màn hình.
Mục Lục
Tìm hiểu về phần mềm Game Bar
Bạn muốn ghi lại hướng dẫn sử dụng phần mềm; ứng dụng hay ghi lại những khoảng hay ho trong game nhưng không biết phải làm sao. Trước khi tìm đến những phần mềm chuyên dụng quay video màn hình, bạn có thể thử trải nghiệm với ứng dụng quay video màn hình được tích hợp sẵn trong Windows 10 có tên là Game Bar. Đây là một ứng dụng miễn phí được tích hợp sẵn trên Windows 10 giúp bạn chụp ảnh, quay video màn hình & phát sóng các video game
Lưu ý: Phần mềm này không thể ghi hình màn hình desktop và thư mục. Nếu đang quay video mà chuyển qua màn hình desktop thì video sẽ tự động ngừng quay.
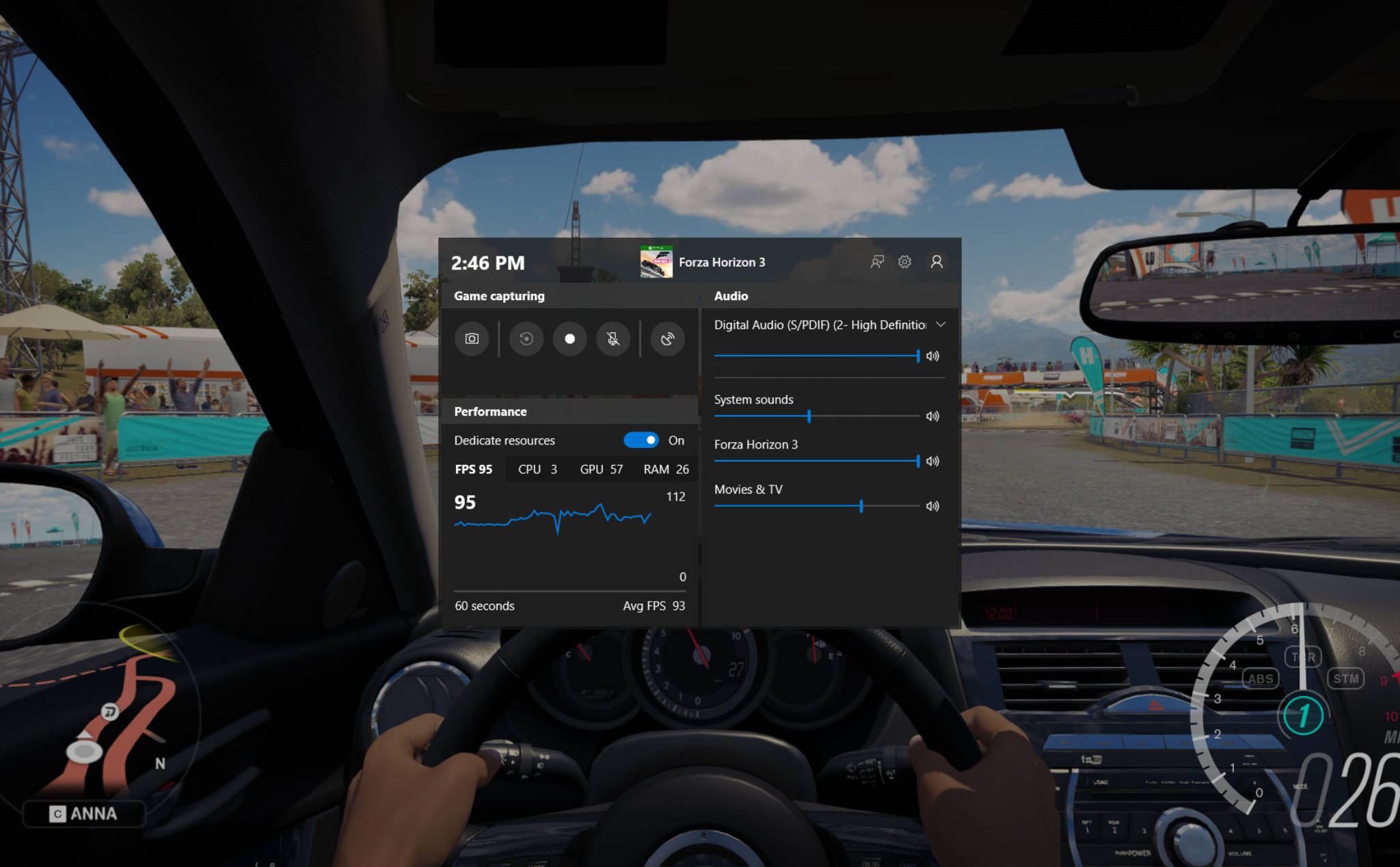
Một số phím tắt nhanh trong Game Bar:
- Window + G : Mở nhanh phần mềm
- Window + Alt + G : Ghi lại 30 giây cuối cùng (bạn có thể thay đổi thời gian được ghi trong Game bar → Settings)
- Window + Alt + R : Bắt đầu / dừng ghi video màn hình
- Window + Alt + Print Screen : Chụp ảnh màn hình game, ứng dụng
- Window + Alt + T : Hiển / ẩn thời gian ghi
Bạn có thể thay đổi/thêm các phím tắt của riêng bạn trong Game bar → Settings → Shortcuts
Hướng dẫn cách quay video màn hình máy tính không cần tải ứng dụng
Trong bất kỳ phần mềm, ứng dụng và game nào, bạn nhấn tổ hợp phím Window + G, lúc này sẽ xuất hiện thanh công cụ của Game Bar, bạn nhấn nút Broadcast & Capture → nhấn nút Start recording để ghi màn hình. Tùy chỉnh bật tắt thu âm thanh từ micro bằng cách nhấn nút biểu tượng micro bên cạnh nút Start recording
Dưới những tùy chọn này là phần giới thiệu các phím tắt. Tại đây, bạn có thể sắp xếp lại các tính năng cụ thể của Game Bar. Có thể tùy chỉnh phím tắt này bằng cách tự đặt phím tắt của bạn vào ô Your Shorcut; nhưng theo mình thì bạn cứ sử dụng phím tắt mặc định là được rồi.
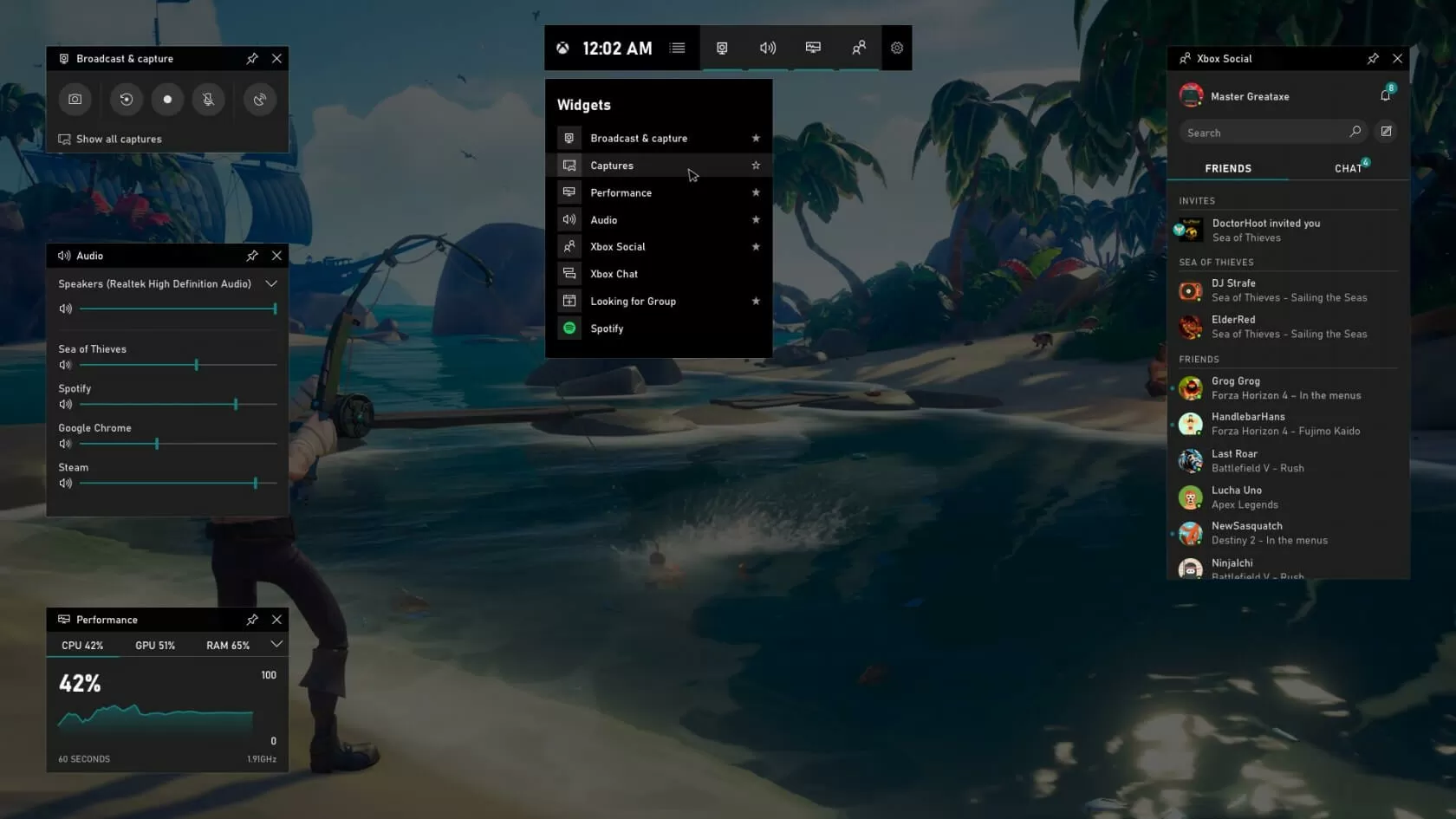
Lúc này Game Bar sẽ ghi lại màn hình của bạn, khi muốn kết thúc quay video màn hình bạn nhấn nút Stop recording bên cạnh nút Micro Xem lại toàn bộ hình chụp và video quay màn hình bằng công cụ này bằng cách nhấn nút Show all captures, nếu muốn mở thư mục chứa những hình và video này thì nhấn nút Open file location.
Đây sẽ giúp bạn nắm được tình hình hệ thống máy tính; nhất là khi đang chơi game đồ họa cao. Bảng Performance giúp chúng ta biết mức sử dụng CPU, GPU và RAM trên hệ thống. Nó cũng sẽ hiện tốc độ khung hình trong game. Tính năng hiển thị khung hình này đương nhiên không hỗ trợ các chương trình khác.
Xem thêm các bài viết khác tại đây.