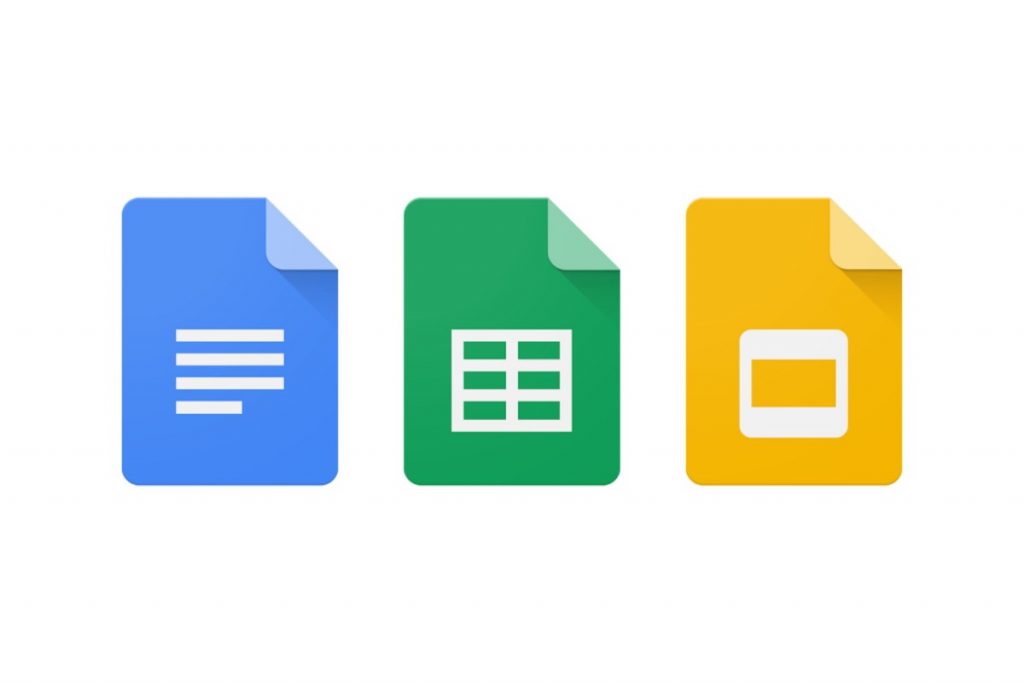Google Tài liệu hay Google Docs là một ứng dụng giúp hỗ trợ soạn thảo văn phòng trực tuyến và được cung cấp miễn phí bởi Google. Nếu bạn đã từng sử dụng ứng dụng Google Docs thì chắc chắn đã từng có lúc cảm thấy bực bội hay khó chịu khi không thể lưu ảnh về máy như ở trang web bình thường và sử dụng chuột phải được. Nhưng chúng ta có thể sử dụng 1 vài mẹo để tải ảnh về máy và thông qua mẹo Windows có 3 cách cực kì đơn giản để có thể tải ảnh từ Google Docs về máy tính..
Mục Lục
Tải ảnh từ Google Docs bằng cách xuất bản lên web
Bạn đang thắc mắc không biết làm cách nào để tải ảnh trên Google Docs về máy tính? Bài viết sau đây sẽ hướng dẫn bạn 5 cách tải ảnh từ Google Docs cực kì đơn giản. Xuất bản lên web là một cách đơn giản mà bất cứ ai cũng có thể thực hiện, thao tác cụ thể như sau:
- Bước 1: Vào mục Tệp (File)> Xuất bản lên web (Publish to the web).
- Bước 2: Chọn Xuất bản (Publish). Sau khi xuất bản thành công, một đường link dẫn tới trang web sẽ xuất hiện.
- Bước 3: Sao chép và mở đường link ở tab mới.
- Bước 4: Tìm đến hình ảnh mà bạn muốn, sau đó nháy chuột phải chọn Lưu hình ảnh thành… (Save picture as…) để tải ảnh về máy.
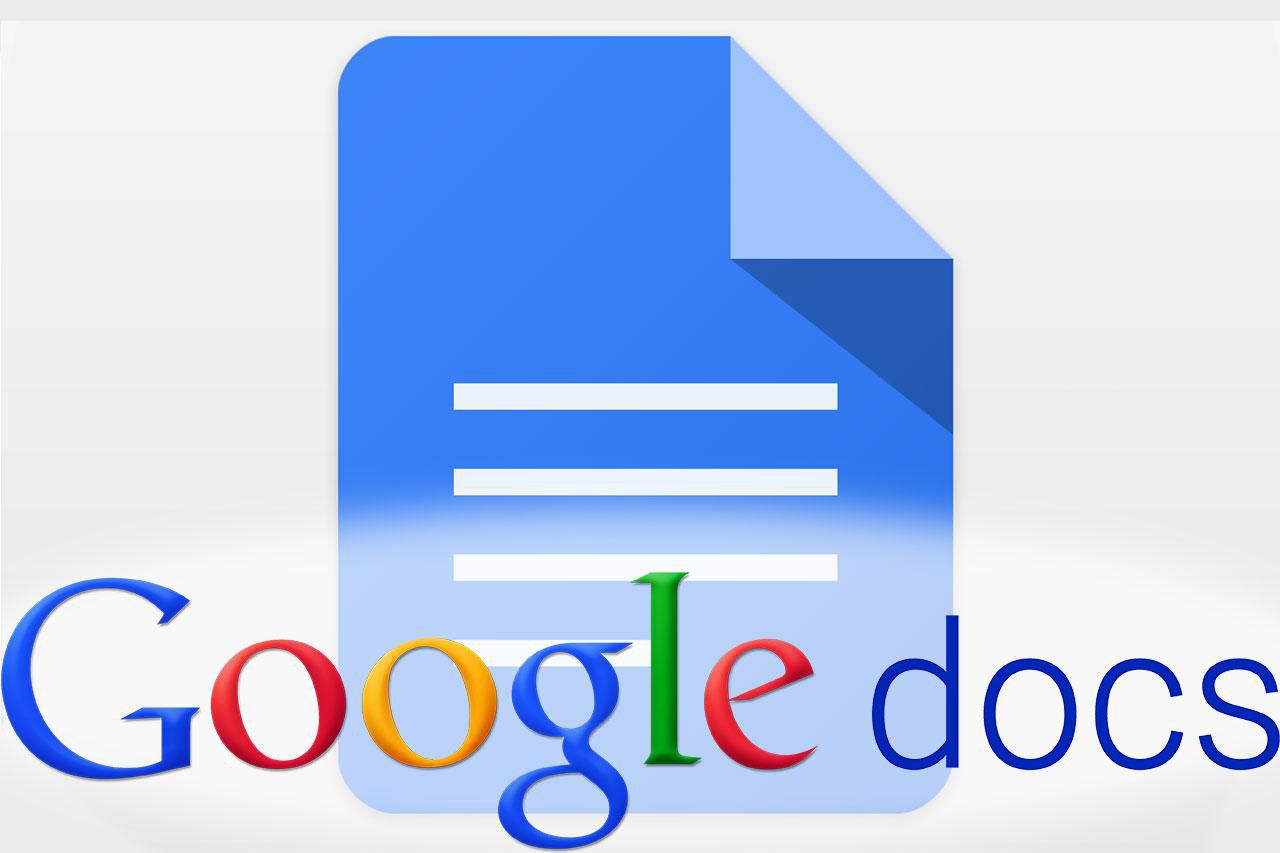
Khi không muốn xuất bản nữa, bạn về lại trang Google Docs, vào lại Tệp > Xuất bản lên trang web. Tại mục Đã xuất bản nội dung và cài đặt (Published content and settings), chọn Dừng xuất bản (Stop publishing).
Tải ảnh xuống dưới dạng trang web
Google Tài liệu thuộc một trong ba bộ ứng dụng: soạn thảo văn bản, soạn thảo bản tính và soạn thảo trình chiếu. Nó cho phép người dùng tạo ra các tài liệu trực tuyến và cho phép chia sẻ với người khác cũng như cho phép trình chiếu trực tuyến thời gian thực và tương tác sửa chữa với mọi người. Thêm một cách nữa để tải ảnh trên Google Doc về máy tính của bạn cũng đơn giản không kém, đó là tải ảnh xuống dưới dạng trang web. Bạn thực hiện như hướng dẫn sau đây:
- Bước 1: Vào mục Tệp (File), chọn Tải xuống dưới dạng (Download) > Trang web (Web page .html, đã nén).
- Bước 2: Một file nén định dạng zip sẽ được tải về máy. Bạn chỉ cần giải nén ra và tìm đến thư mục images để lấy ảnh mà bạn muốn.
Lấy ảnh từ source của page ra máy tính
- Bước 1: Bấm phím F12 (hoặc Fn + F12) để mở cửa sổ Tool development. Trên MacBook, bạn hãy bấm tổ hợp phím Cmd + Alt + I.
- Bước 2: Sau đó, bấm tổ hợp phím Ctrl + Shift + C hoặc biểu tượng mũi tên ở góc trên bên trái cửa sổ và trỏ chuột vào hình ảnh mà bạn muốn tải.
- Bước 3: Ở cửa sổ Tool development, bạn copy đường link hiển thị sau chữ “href” và dán qua tab mới.
- Bước 4: Hình ảnh sau đó sẽ được hiển thị trong tab này, bạn chỉ cần nháy chuột phải và chọn Lưu hình ảnh thành… để tải ảnh về máy.
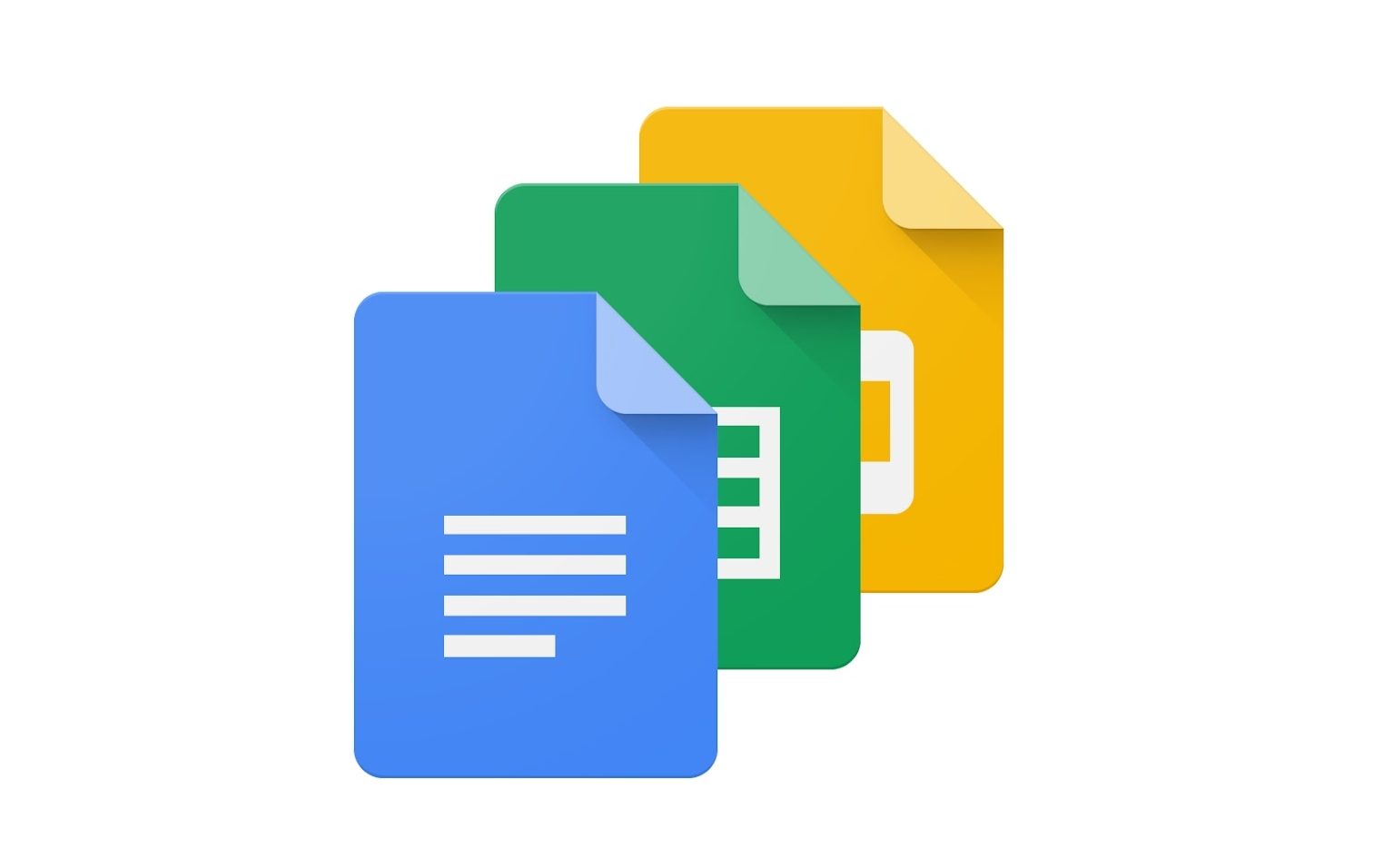
Lưu ảnh từ Google Docs vào Keep
- Bước 1: Nháy chuột phải vào ảnh và chọn Lưu vào Keep (Save to Keep).
- Bước 2: Cửa sổ Keep hiện ra kèm theo hình ảnh bạn đã chọn. Bạn chỉ cần nháy chuột phải vào ảnh và chọn Lưu hình ảnh thành… để tải ảnh về máy.
Tải ảnh xuống dưới dạng Word
Cách cuối cùng là Tải về dưới dạng Word, cách này được thực hiện bằng các thao tác sau đây:
- Bước 1: Vào mục Tệp, chọn Tải xuống dưới dạng > Microsoft Word (.docx).
- Bước 2: Mở file word vừa tải về, tìm đến hình ảnh mà bạn cần. Nháy chuột phải chọn Save as Picture… để tiến hành lưu ảnh.
Mời bạn hãy cùng likshing.com xem thêm những bài viết hay về thủ thuật sử dụng máy tính ngay sau đây.