Hệ điều hành Windows 10 đều được trang bị tính năng có khả năng lưu trữ lịch sử hoạt động của người sử dụng trên máy tính, dịch vụ dữ liệu đám mây và cả trình duyệt web. Nhờ có tính năng này, người sử dụng máy tính có thể dễ dàng xem được lịch sử của máy tính để đảm bảo an toàn thông tin cá nhân. Nếu bạn cần xem lại lịch sử hoạt động của hệ điều hành Windows 10 của mình để theo dõi hoạt động của máy hoặc bạn muốn xoá bớt những tìm kiếm không cần thiết? Chi tiết cách xem lịch sử sử dụng máy tính sẽ được giải đáp ngay sau đây.
Mục Lục
Các bước xem lịch sử máy tính bằng Windows 10
Bạn cần xem lại dữ liệu máy tính Windows 10 của mình để xoá bớt những tìm kiếm không cần thiết, hoặc bạn muốn theo dõi hoạt động của máy? Bài viết sau đây sẽ chia sẻ đến bạn 3 cách xem dữ liệu máy tính Windows 10 cực hay.
Người dùng cũng có thể nhấn vào tab Activity History (Lịch sử hoạt động) để xem đầy đủ danh sách các kiểu dữ liệu như: dữ liệu tìm kiếm, dữ liệu trình duyệt web và thông tin vị trí. Hệ điều hành Microsoft Windows 10 sẽ giúp người dùng dễ dàng phân loại từng hoạt động để dễ dàng theo dõi.
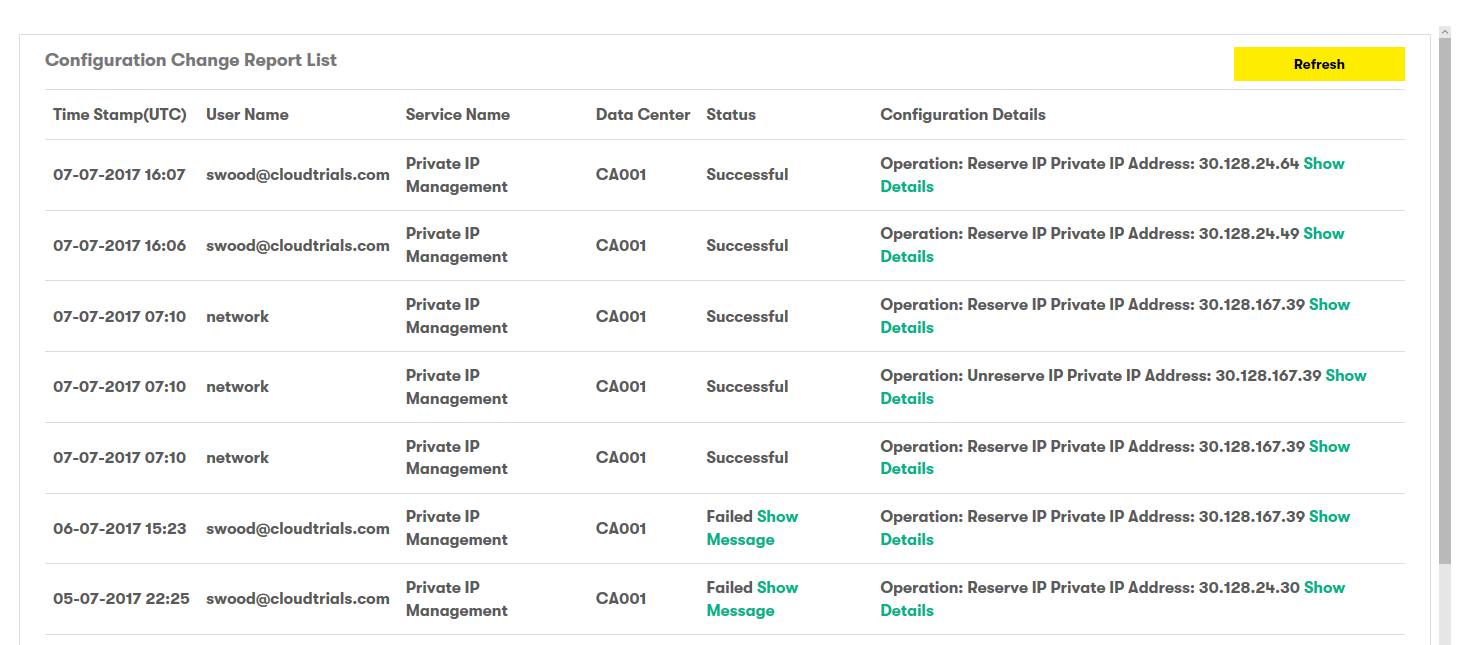
Bước 1: Vào mục Settings (Cài đặt) > Privacy (Bảo mật) > Activity history (dữ liệu hoạt động). Sau đó bạn hãy chọn Manage my Microsoft account activity data (Quản lý thông tin hoạt động tài khoản Microsoft của tôi).
Bước 2: Đường dẫn sẽ tự động mở trên trình duyệt web mặc định. Khi đó, bạn hãy tiến hành đăng nhập vào tài khoản Microsoft của mình.
Bước 3: Tại đây bạn có thể xem tất cả dữ liệu máy tính, hoặc xem theo các mục phân loại riêng như:
- Ứng dụng và dịch vụ.
- Giọng nói.
- Tìm kiếm.
- Duyệt.
- Phương tiện.
- Vị trí.
Bạn cũng có thể nhấp vào từng mục lịch sử để xoá dữ liệu tương ứng; hoặc tuỳ chọn xoá tất cả dữ liệu máy tính trên tài khoản Microsoft của mình.
Gợi ý cách xem lịch sử máy tính bằng trình duyệt web
Sử dụng công cụ Google
Bước 1: Mở trình duyệt Google, sau đó đăng nhập vào tài khoản Google của bạn.
Bước 2: Tại mục Tuỳ chỉnh và điểu khiển Google Chrome ở góc trên bên phải cửa sổ, chọn Lịch sử.
Bước 3: Tại đây bạn có thể xem lịch sử duyệt web của mình được phân thành các mốc thời gian. Bạn có thể chọn lần lượt các lịch sử duyệt web muốn xoá, hoặc chọn mục Xoá dữ liệu duyệt web để tiến hành xoá tất cả.
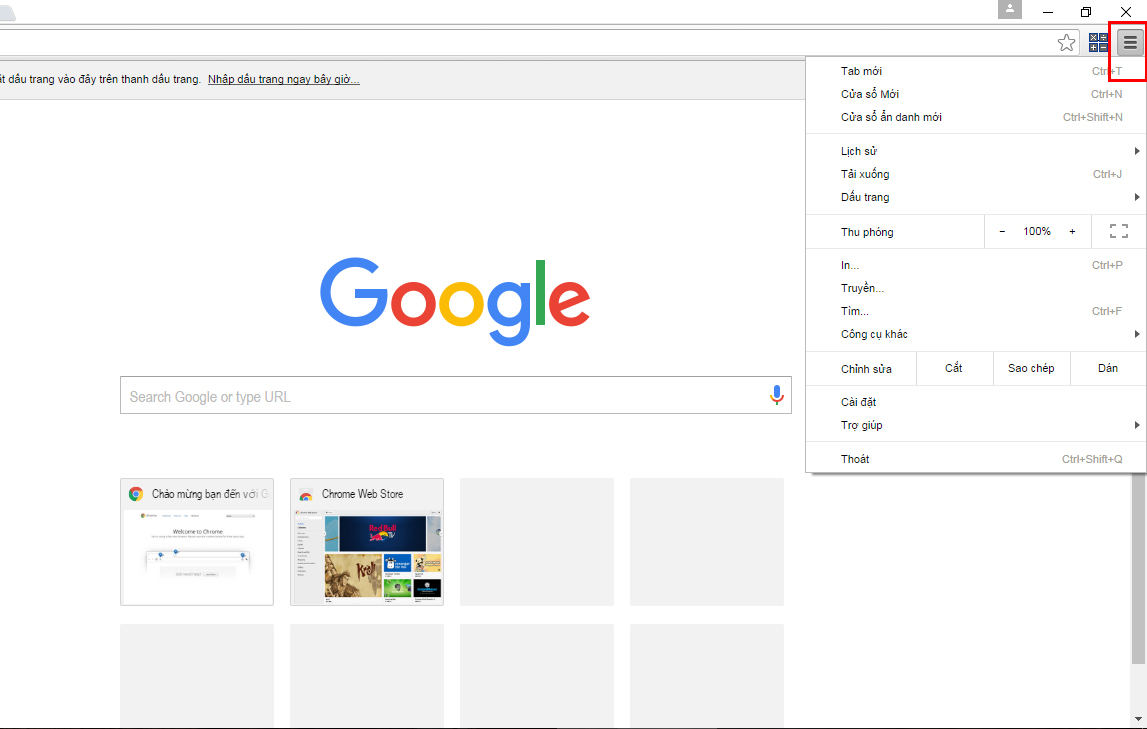
Xem lịch sử bằng Cốc Cốc
Bước 1: Mở trình duyệt Cốc Cốc; sau đó ấn tổ hợp phím Ctrl + H để mở dữ liệu duyệt web. Hoặc bạn cũng có thể chọn biểu tượng Cốc Cốc ở góc trên bên trái và chọn Lịch sử.
Bước 2: Tại đây, bạn có thể xem tất cả dữ liệu duyệt web của mình. Bạn cũng có thể chọn lịch sử duyệt web tương ứng cần xoá. Đối với các trình duyệt khác, bạn cũng thực hiện tương tự.
Sử dụng câu lệnh trên máy tính
Bước 1: Nhấn tổ hợp phím Windows + R để mở hộp thoại Run. Sau đó, nhập lệnh “gpedit.msc” và nhấn Enter.
Bước 2: Ở cửa sổ Group Policy, bạn chọn theo đường dẫn sau: Local Computer Policy > Computer Configuration > Windows Settings > Security Settings > Local Policies > Audit Policy.
Bước 3: Tìm mục Audit logon events ở ngăn bên phải và nháy đúp chuột để chọn. Tại cửa sổ hiện lên, bạn chọn 2 ô Success và Failure, sau đó nhấn OK.
Bước 4: Mở lại hộp thoại Run, nhập lệnh “eventvwr.msc” và nhấn Enter.
Bước 5: Cửa sổ Event Viewer hiện lên, bạn hãy chọn Windows Logs > Security.
Ngăn bên phải sẽ hiện ra dữ liệu hoạt động của máy tính, bao gồm các lần đăng nhập; ngày giờ và thời gian đăng nhập. Như vậy với mỗi cách trên bạn có thể theo dõi dữ liệu sử dụng máy tính trên nhiều phương diện khác nhau bằng thao tác vô cùng đơn giản.
Xem thêm bài viết khác tại đây.


