Những thông tin như tên máy, mã máy, serial tag đều là những thông tin cơ bản nhưng quan trọng gắn liền với chiếc laptop của bạn, có thể giúp bạn tra cứu kỹ hơn về đời laptop, sử dụng khi bảo hành, khi tìm hiểu mua một số linh kiện mới nâng cấp máy sao cho tương thích… Do đó, làm thế nào để có thể xem xét các thông tin này ngay khi cần dùng đến là điều người sử dụng laptop nên nắm rõ. Khi mới mua laptop, bạn có thể xem chúng trên tem máy hoặc ở tờ giấy hướng dẫn sử dụng, nhưng bạn vẫn cần một phương pháp để tra cứu các thông tin đó trực tiếp trên máy mà không phụ thuộc vào các giấy tờ bên ngoài, tránh trường hợp phần ghi thông tin bị mờ nhòe, bị mất. Bài viết này sẽ hướng dẫn cách đọc các thông tin trên bằng cách sử dụng lệnh CMD trong laptop.
Mục Lục
Các thông tin tên máy, mã máy, serial tag của laptop
Tên máy, mã máy và serial tag của laptop đều là những thông tin quan trọng. Số serial hay service tag laptop là một mã số duy nhất để nhận biết thiết bị laptop của bạn. Nhằm chống mua phải hàng giả, hàng nhái. Hoặc sử dụng trong trường hợp người dùng muốn tìm hiểu thông tin từ nhà sản xuất thông qua số serial này. Mỗi một laptop sẽ sở hữu một mã số serial riêng lẻ. Trong trường hợp cần cài Driver hoặc cung cấp thông tin cho nhân viên bảo hành. Bạn sẽ cần đến số serial này.

Thông thường các thông tin như tên máy, mã máy và Serial Tag của máy tính. Đều được ghi chú trên vỏ ngoài của máy tính. Tuy nhiên, theo thời gian thì mấy cái tem ghi chú đó bị mờ. Và thậm chí là bị rách. Nên bạn không thể xem bằng cách này mãi được đúng không.
Chính vì vậy mà trong bài viết này. Chúng tôi sẽ chia sẻ với các bạn một mẹo nhỏ để kiểm tra các thông số trên một cách cực kỳ đơn giản và chính xác. Thông qua các dòng lệnh trên cmd.
Note: Các thông tin này chỉ có thể xem trên máy tính Laptop thôi các bạn nhé. Trên máy tính để bàn (PC) sẽ không có đâu nha.
Hướng dẫn xem Serial Tag của Laptop bằng lệnh cmd
Muốn xem Serial Tag rất đơn giản. Bạn chỉ cần mở hộp thoại Run ( Windows + R). Sau đó nhập cmd và nhấn Enter để mở cửa sổ cmd ra. Và màn hình sẽ hiện ra giao diện của cửa sổ cmd.
Thực hiện: Bạn hãy nhập với lệnh wmic bios get serialnumber và nhấn Enter. Như các bạn thấy kết quả hiện ra chính là Serial Tag của máy tính. Và với Serial Tag này, bạn có thể tìm và tải được driver chuẩn nhất cho máy tính của mình.
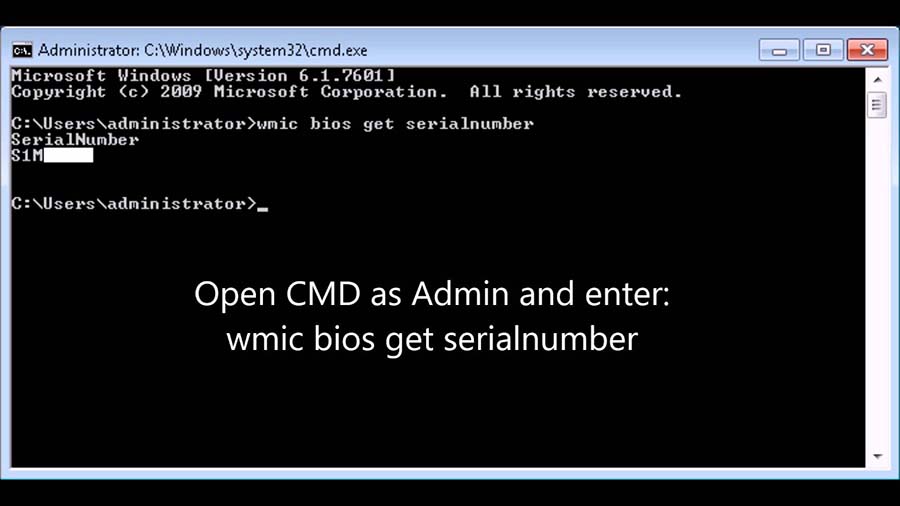
Tips: Nếu như bạn chạy lệnh bên trên mà bị lỗi thì hãy mở cửa sổ cmd dưới quyền quản trị nhé. Cụ thể là như thế này:
Đối với Windows XP và Windows 7: Bạn nhấn vào Start => nhập cmd vào khung tìm kiếm => một list kết quả xuất hiện. Bạn hãy nhấn chuột phải vào file cmd.exe. Và chọn Run as adminstrator.
Còn đối với Windows 8 trở lên: Bạn chỉ cần nhấn tổ hợp phím Windows + X. Và chọn Command Prompt (Admin) là xong.
Hướng dẫn xem Serial Number của từng phân vùng ổ cứng
Bước 1: Bạn nhấn tổ hợp phím Windows + R để mở hộp thoại Run => và gõ cmd xong nhấn Enter
Bước 2: Bạn sử dụng cấu trúc lệnh vol tên-phân-vùng:
Ví dụ, mình muốn kiểm tra Serial Number của phân vùng ổ C. Thì mình nhập vào là vol c: => và nhấn Enter để thực hiện.
Hướng dẫn dùng lệnh CMD xem tên và mã máy của Laptop
Tương tự như trên. Để kiểm tra xem tên máy tính, mã máy tính của bạn là gì. Thì bạn hãy sử dụng lệnh wmic csproduct get name trong cửa sổ cmd nhé.
Thực hiện: Mở hộp thoại Run => nhập cmd. Và nhấn Enter để mở cửa sổ cmd. Tại đây bạn hãy nhập lệnh wmic csproduct get name => và nhấn Enter để thực hiện.
Kết quả sẽ hiển thị sau đó.
Rất đơn giản đúng không? Nhưng mình nghĩ là nó cũng rất quan trọng trong một vài trường hợp đó. Chỉ với 1,2 dòng lệnh ngắn. Là bạn đã có thể biết được Serial, tên máy tính Laptop mà bạn đang sử dụng rồi. Còn bạn thì sao? bạn đang sử dụng cách nào để xem thông tin về máy tính ? hãy chia sẻ kinh nghiệm của bạn cho mọi người nhé.


