Khi sử dụng máy tính, có những lúc chúng ta sẽ muốn xóa hoặc gỡ những phần mềm không cần thiết hoặc bạn không sử dụng nữa. Đó thường là những phần mềm game, hoặc tài liệu học tập đã qua, không còn dùng đến của bạn. Mục đích của việc này là để dọn dẹp máy tính, giúp máy tính của bạn có thêm dung lượng trống để bạn tải những phần mềm khác tiện ích hơn cho bạn. Trong bài viết này, bạn sẽ được giới thiệu thủ thuật xóa, gỡ phần mềm không dùng đến trên máy tính của bạn, mời bạn tham khảo nhé.
Mục Lục
Thủ thuật xóa, gỡ phần mềm, ứng dụng bằng Setting
Với cách này bạn có thể xóa cả ứng dụng (cài đặt từ Windows 10 Store) và phần mềm & game:
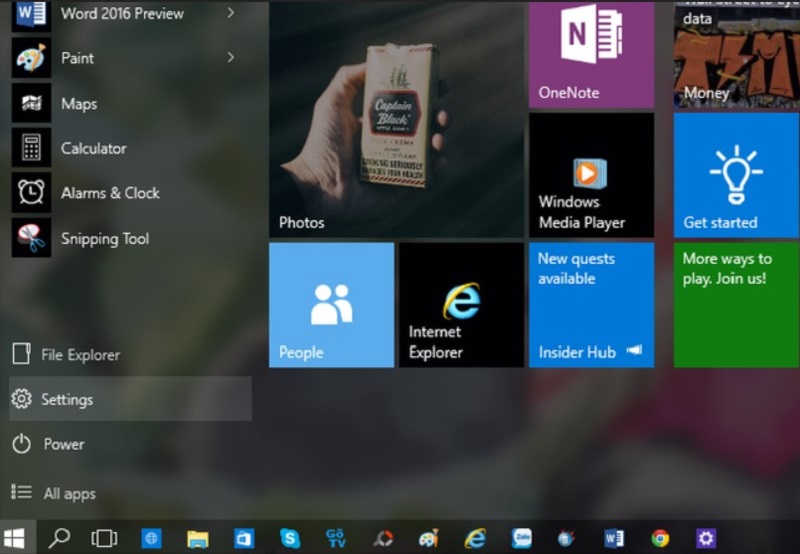
- Bước 1: Nhấn phím tắt nhanh + I để mở nhanh Settings (hoặc nhấn phím Start → Settings) → Chọn Apps
- Bước 2: Trong phần Apps & Features, tìm kiếm ứng dụng hoặc phần mềm bạn muốn xóa bằng khung tìm kiếm (Search this list) → Nhấn vào tên ứng dụng, phần mềm muốn xóa → Nhấn nút Uninstall → Uninstall. Lúc này trình xóa ứng dụng, phần mềm sẽ chạy. Bạn làm theo các chỉ dẫn để xóa (rất đơn giản, thường chỉ Next, Next hoặc Uninstall)
Gỡ phần mềm, ứng dụng trên máy tính bằng Control Panel
Với cách này bạn chỉ xóa được phần mềm & game được cài đặt theo cách truyền thống:
- Bước 1: Mở Control Panel bằng các nhấn tổ hợp phím + R, nhập lệnh control panel vào khung Run rồi nhấn phím Enter hoặc nút OK (hoặc tìm kiếm Control Panel bằng khung tìm kiếm của Windows) → Chọn Uninstall a program (chế độ view by: Category)
- Bước 2: Tìm kiếm phần mềm bạn muốn xóa, nhấn vào để chọn → Nhấn nút Uninstall → Yes. Lúc này trình xóa ứng dụng, phần mềm sẽ chạy. Bạn làm theo các chỉ dẫn để xóa (rất đơn giản, thường chỉ Next, Next hoặc Uninstall)
Thủ thuật xóa, gỡ phần mềm bằng Uninstall shortcuts
Có thể bạn không biết, khi một phần mềm hoặc một ứng dụng được cài đặt vào máy tính. Sẽ xuất hiện kèm theo đó là file Uninstall. Để có thể loại bỏ được ứng dụng hoặc phần mềm đó chỉ cần tìm được file Uninstall. File này được tìm thấy trong Start Menu. Chỉ việc click vào đúng file uninstall của ứng dụng cần xóa. Là có thể gỡ bỏ được ứng dụng đó ra khỏi máy tính.

Xem thêm bài viết về thủ thuật sử dụng máy tính tại đây
Gỡ bỏ chương trình bằng tập tin cài đặt MSI
Cách này cũng khá đơn giản và có thể áp dụng cho các ứng dụng được tải về với phiên bản 64bit trở lên. Thông thường, các phần mềm được tải về với phần tên mở rộng là “.msi”. Đây là một định dạng được phát triển bởi windows installer. Do đó, để có thể gỡ bỏ được các ứng dụng và phần mềm dạng này chỉ cần double click vào ứng dụng và tiếp tục chọn “Uninstall”.
Sử dụng một phần mềm chuyên dụng
Bên cạnh những cách thức xóa phần mềm, ứng dụng như trên. Các bạn cũng có thể cài đặt những phần mềm chuyên dụng về máy. Các phần mềm này có thể dễ dàng xóa triệt để các dữ liệu. Hoặc toàn bộ một ứng dụng nào đó một cách dễ dàng. Hơn thế nữa, những phần mềm xóa chuyên dụng sẽ giúp dọn dẹp những tập tin rác mà ứng dụng để lại. Giúp tiết kiệm dung lượng máy tính. Chúc các bạn thành công!!!


