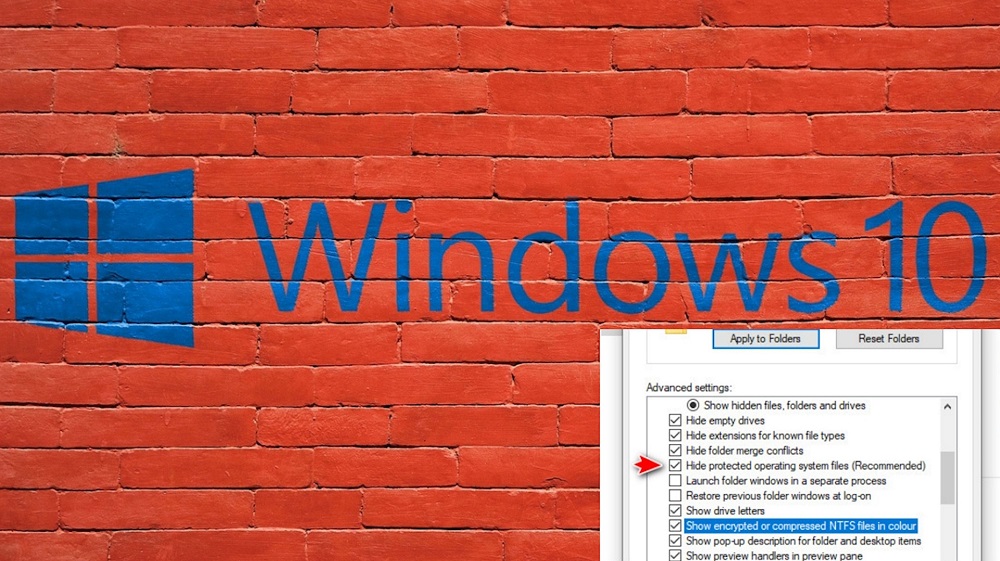Sẽ thật khó chịu khi có file bị ẩn trên máy tính có hiệu điều hành Windows 10, nhất là các file bạn đang cần sử dụng. Có rất nhiều nguyên nhân khiến các file làm việc của máy tính bị ẩn. Có thể là do máy tính của bạn bị virus xâm nhập, hoặc cũng có thể là do mặc định của máy để không bị xóa nhầm,…Vậy có cách nào khiến những file ẩn này hiện lên trên máy tính của bạn không? Hãy tham khảo ngay cách hiện file ẩn trên máy tính Windows 10 được chia sẻ đến bạn sau đây, chắc chắn sẽ có lúc hữu ích cho bạn đấy.
Nguyên nhân khiến file bị ẩn trong Windows 10
Khi sử dụng Windows 10, nhiều người thường gặp phải lỗi không tìm thấy file do bị ẩn, bị làm mờ đi. Sự cố này chắc hẳn khiến người dùng lo lắng do không mở được file quan trọng cần thiết. Theo nhiều chuyên gia, file trong Win 10 bị ẩn có thể do hai nguyên nhân chính:
- Người dùng làm ẩn file với chức năng Hiden và lâu này đã quên mất
- Do virus xâm nhập vào máy tính gây nên các lỗi hỏng phá hủy file, ăn cắp dữ liệu, ẩn file,…

Khi bạn gặp phải sự cố bị ẩn file và không thể tìm được file trong máy tính Windows 10 của mình. Bạn sẽ cần nắm được ngay những cách hiện file ẩn trong Win 10 dưới đây.
Hướng dẫn cách hiện file ẩn trên Win 10 bằng công cụ file Explorer
Cách hiện file ẩn từ công cụ file Explorer
Người sử dụng máy tính thì chắc chắn không ai là không biết đến file Explorer. Đây chính là nơi lưu trữ tất cả những dữ liệu của máy. Bao gồm các ổ đĩa và cài đặt quan trọng của máy tính. Nếu muốn hiện file ẩn trên Windows 10. Thì sử dụng file Explorer chính là lựa chọn tối ưu. Các bước thực hiện lần lượt như dưới đây:
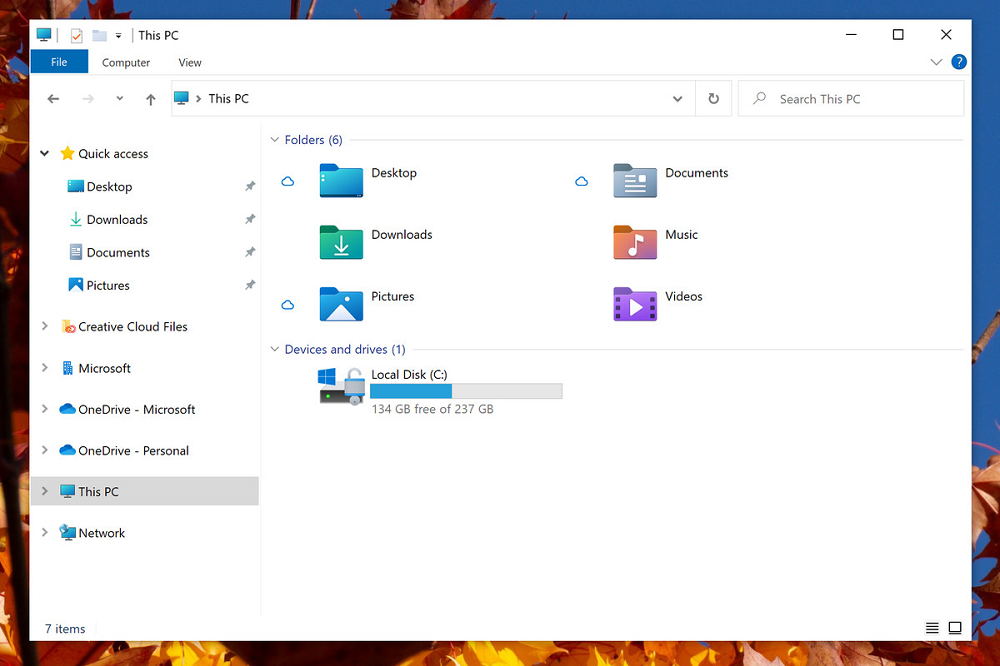
- Bước 1: Mở giao diện file Explorer trên máy tính của bạn. Thông thường, có hai cách để mở. Một là các bạn nhấn trực tiếp vào biểu tượng file Explorer được ghim ở dưới góc trái màn hình máy tính. Nếu chưa ghim biểu tượng ở đó, hãy nhấn tổ hợp phím Windows + E để mở
- Bước 2: Khi giao diện file Explorer hiện ra, các bạn chọn tab View => sau đó. Chọn Options nằm ở ngoài cùng góc phải của thanh menu => tiếp theo. Chọn Change folder and search option
- Bước 3: Trên màn hình sẽ hiển thị cửa sổ File Explorer Options => các bạn chọn tab View => sau đó. Di chuyển chuột xuống phía dưới tìm mục Hidden Files and Folders. Tích chọn Show hidden files, folders and drives => chọn OK
Những lưu ý khi thực hiện
Với ba bước như trên các bạn đã có thể hiện file ẩn trong Windows. Các bạn lưu ý ở bước cuối, hệ thống sẽ hiển thị file ẩn do bạn tạo ra. Nếu như chỉ ấn chọn Show hidden files, folders and drives. Và không có bất cứ thay đổi gì đối với những thông tin khác. Tuy nhiên, nếu bạn kết hợp chọn Show hidden files, folders and drives. Và bỏ tích ở mục Hide protected operating system files. thì cả file bạn tạo và file của hệ thống sẽ hiển thị hết. Sau đó, để kiểm tra xem các file bị ẩn trước đó đã hiển thị hay chưa. Các bạn vào thư mục, những file trông mờ hơn file khác chính là những file ẩn.
Hiện file ẩn của máy tính bằng câu lệnh
Ngoài việc sử dụng file Explorer để hiện file ẩn như trên. Các bạn có thể sửa dụng một cách khác nữa. Đó là sử dụng câu lệnh, các bước thực hiện cách này cũng rất đơn giản:
- Bước 1: Mở thanh công cụ tìm kiếm của máy tính bằng cách nhấn vào biểu tượng Windows ở góc dưới cùng bên trái màn hình và nhập từ khóa tìm kiếm Show hidden files and folders (hoặc đối với một số máy tính thì biểu tượng tìm kiếm sẽ nằm bên cạnh biểu tượng Windows, các bạn chọn trực tiếp biểu tượng đó là được) => chọn Open
- Bước 2: Sau khi nhập tìm câu lệnh bên trên, các bạn sẽ thấy hiển thị một cửa sổ File Explorer Options tương tự như đã đề cập ở cách một. Đến đây, mọi người chỉ cần thao tác tương tự như bước ba của cách một bên trên là được
So với cách một thì việc sử dụng câu lệnh ở cách hai sẽ rút ngắn các bước hơn. Các bạn có thể xem xét lựa chọn cách phù hợp để tiến hành hiện file ẩn trong Windows.
Hiện file ẩn bị mờ do Windows bảo vệ
Sau khi thực hiện những bước trên, bạn kiểm tra file ẩn đã được hiển thị trong folder nhưng bị mờ. Lúc này, bạn muốn mở file ẩn sẽ cần phải thực hiện những bước dưới đây.
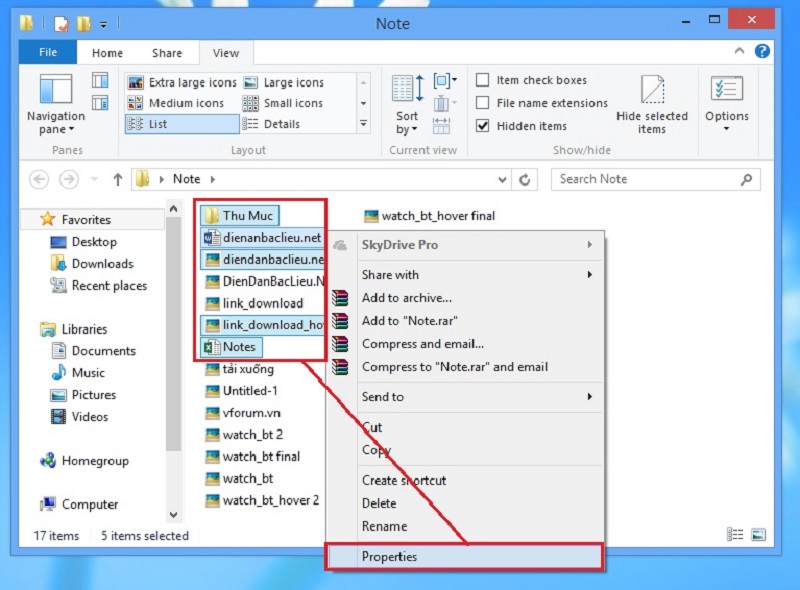
Xem thêm bài viết về thủ thuật sử dụng máy tính tại đây
- Bước 1: Bạn nhấp chuột phải vào thư mục, sau đó chọn vào mục Properties
- Bước 2. Sau khi có cửa sổ mới được hiện lên, bạn chọn mục General, nhấp chuột và bỏ chọn mục Hidden. Sau đó, bạn nhấn OK để chuyển sang bước tiếp theo
- Bước 3: Khi cửa sổ pop-up xuất hiện, bạn chỉ cần click chuột vào ô Apply changes to this folder, subfolder and files. Với hành động này tất cả các file bị ẩn trên Windows 10 sẽ được hiển thị lại trong các thư mục
Kết luận: Từ những chia sẻ, hướng dẫn cách hiện file ẩn trong win 10 sẽ giúp bạn nhanh chóng tìm được những file quan trọng cần sử dụng. Điều này sẽ giúp bạn quản lý hệ thống tài liệu, thư mục của máy tính tốt hơn. Trên đây, likshing.com đã hướng dẫn các bạn cách hiện file ẩn trong Windows 10. Chúc bạn thành công làm hiện file ẩn win 10 nhanh nhất. Và hy vọng những thông tin trên đã hữu ích cho bạn.