Vì sao cần cài đặt mật khẩu máy tính cá nhân của bạn? Đó là vì mỗi máy tính cá nhân dều là nơi lưu trữ những thông tin cá nhân, riêng tư của mỗi người. Đó có thể là hình ảnh, đăng nhập tài khoản ngân hàng hay các thông tin công việc quan trọng của bạn,…Do đó, bạn cần cài đặt mật khẩu máy tính cá nhân của mình để bảo mật những riêng tư của bản thân. Trong bài viết này, bạn sẽ được chia sẻ về các thủ thuật về mật khẩu máy tính, đó là cách cài mật khẩu trên các loại Win hiện nay hay cách xóa mật mật khẩu đã cài,…mời bạn tham khảo nhé.
Mục Lục
Hướng dẫn cài mật khẩu máy tính trên Win 10
Để cài mật khẩu cho máy tính sử dụng hệ điều hành Windows 10. Các bạn thực hiện lần lượt theo các bước sau đây:
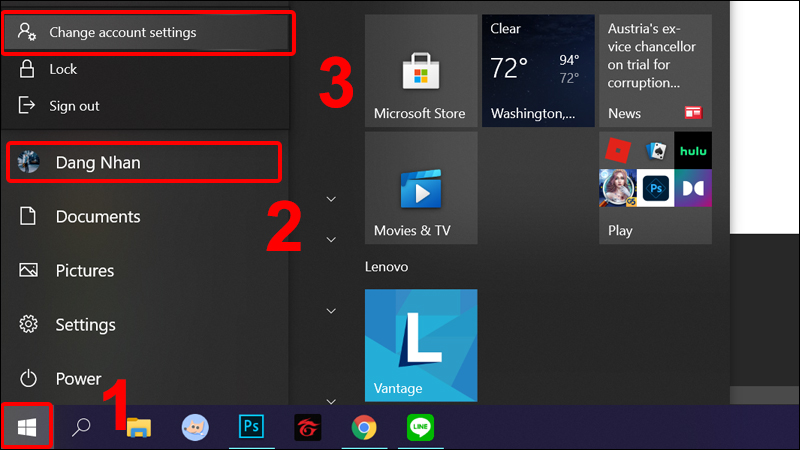
- Bước 1: Trên giao diện chính của máy tính, chọn biểu tượng Start ở góc phải bên dưới màn hình
- Bước 2: Thanh menu hiện ra, các bạn chọn biểu tượng Settings để di chuyển tới phần cài đặt của máy
- Bước 3: Màn hình chuyển tới Windows Settings => chọn Accounts
- Bước 4: Chọn Sign-in Options. Sau đó các bạn sẽ thấy giao diện chuyển tới trang có chứa thông tin Password => chọn Add ngay bên dưới Password
- Bước 5: Sau đó, bạn sẽ điền lần lượt vào các thông tin: New Password (mật khẩu mới), Reenter Password (nhập lại mật khẩu vừa đặt bên trên). Password Hint (mật khẩu gợi ý phòng trường hợp quên mật khẩu chính)
- Bước 6: Sau khi điền 3 thông tin mật khẩu trên, chọn Next => chọn Finish. Như vậy, bạn đã cài mật khẩu thành công trên máy tính với hệ điều hành Win 10.
Lưu ý: Khi đặt mật khẩu, các bạn hãy tắt unikey để tránh trường hợp bị nhầm lẫn chữ cái và dấu. Điều đó sẽ dẫn đến sự nhầm lẫn về mật khẩu. Ngoài ra, mật khẩu gợi ý không nên giống hệt mật khẩu chính. hãy nhập những ký tự giúp bạn gợi nhớ đến mật khẩu chính trong trường hợp quên mật khẩu. Nếu không bạn có thể lựa chọn bỏ trống.
Cách cài mật khẩu trên Win 8
Về cơ bản, cách cài mật khẩu máy tính với hệ điều hành Windows 8 cũng tương tự. Giống như khi cài mật khẩu máy tính với hệ điều hành Windows 10. Bởi vậy, các bạn có thể tham khảo cách làm trên Win 10 để áp dụng cho Win 8.
Hướng dẫn cài mật khẩu máy tính trên Win 7
Để cài mật khẩu cho máy tính với hệ điều hành Windows 7. Các bạn thao tác lần lượt theo những bước sau đây:
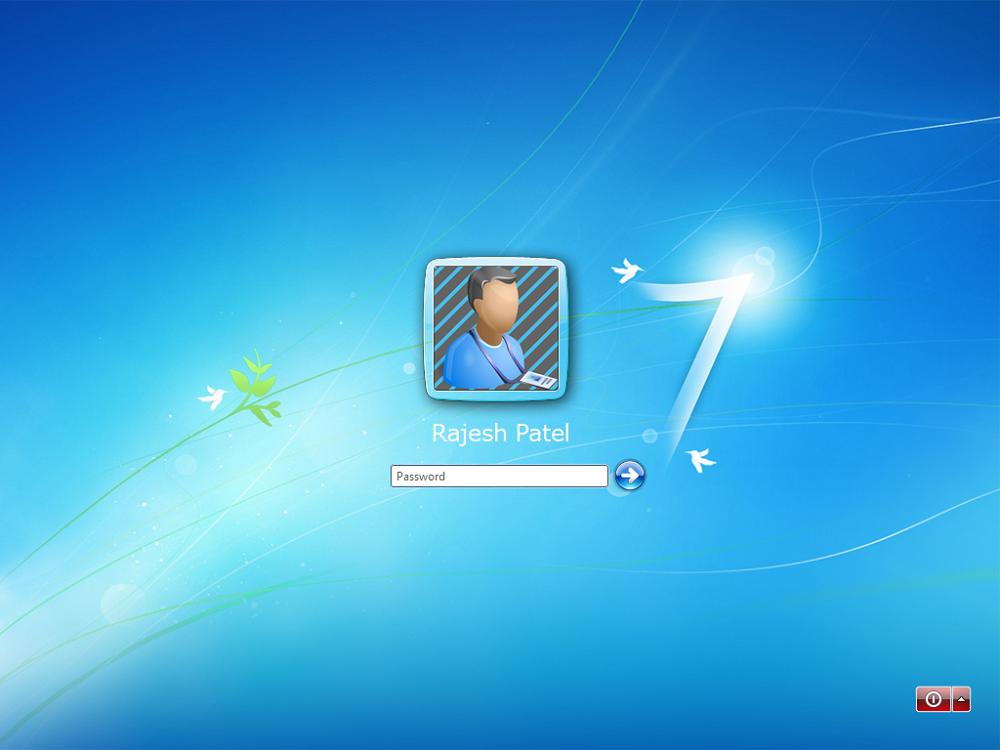
Xem thêm bài viết về thủ thuật sử dụng máy tính tại đây
- Bước 1: Chọn biểu tượng Start ở góc dưới cùng bên phải của màn hình => Chọn mục Control Panel
- Bước 2: Màn hình chuyển sang giao diện Control Panel => chọn View by: Larger icon => chọn User Accounts
- Bước 3: Chọn Create Password để tạo mật khẩu mới
- Bước 4: Giao diện yêu cầu điền 3 thông tin tương tự như khi cài mật khẩu trên Win 8, Win 10: New Password (mật khẩu mới), Reenter Password (nhập lại mật khẩu vừa đặt bên trên), Password Hint (mật khẩu gợi ý phòng trường hợp quên mật khẩu chính)
Lưu ý: Với cách cài mật khẩu máy tính trên Windows 7. Các bạn cũng cần chú ý đến những điều cơ bản đã nhắc ở trên khi hướng dẫn cài đặt trên Win 8, Win 10. Thứ nhất, khi đặt mật khẩu, các bạn nên tắt unikey. Để tránh trường hợp bị nhầm lẫn chữ cái và dấu gây ra sự hiểu nhầm về mật khẩu. Thứ hai, mật khẩu gợi ý nên đặt khác mật khẩu chính. Hãy nhập những ký tự giúp bạn gợi nhớ đến mật khẩu chính trong trường hợp quên mật khẩu. Nếu không bạn có thể lựa chọn bỏ trống không nhập mật khẩu gợi ý.
Làm sao để xóa mật khẩu máy tính?
Trên đây là cách cài mật khẩu máy tính trên các HĐH Win 7, Win 8 và Win 10. Vậy thì trong trường hợp bạn muốn xóa mật khẩu đi thì làm thế nào? Cùng tham khảo ngay các bước xóa mật khẩu máy tính ngay dưới đây nhé.
- Bước 1: Tại vào mục Menu Start ở góc trái màn hình mở cửa sổ Control Panel
- Bước 2: Trong giao diện cửa sổ Control Panel, hiển thị mục View by => chọn Large icons hoặc Small icons => chọn User Accounts.
- Bước 3: Tại mục Make changes to your user account ==> Chọn Remove your password
- Bước 4: Bạn nhập mật khẩu hiện tại vào ô Current password ==> nhấn Remove Password
Hoàn thành 4 bước trên là bạn đã xóa xong mật khẩu rồi, rất đơn giản đúng không nào.
Cách bảo mật mật khẩu máy tính an toàn
Giữ mật khẩu máy tính mạnh
Nếu bạn phải sử dụng mật khẩu, hãy sử dụng một cách mạnh mẽ. Mật khẩu mạnh nhất là 13 ký tự trở lên. Có chứa một tổ hợp các chữ hoa, chữ thường, số và ký hiệu. Không sử dụng lại mật khẩu cũ hoặc mật khẩu mà bạn đang dùng ở những nơi khác. Đây là cách hiệu quả để tránh lộ mật khẩu của máy tính mà bạn sử dụng

Không tạo mật khẩu chứa những yếu tố cá nhân
Chẳng hạn như họ tên, số chứng minh, số điện thoại, tên con, tên vật nuôi, ngày sinh của bạn hay những thứ tương tự. Mà một người khác có thể dò ra mật khẩu bằng cách tìm hiểu các thông tin về cá nhân bạn.
Sử dụng các loại ký tự khác nhau khi tạo mật khẩu rất quan trọng
- Thay đổi việc sử dụng chữ hoa, ví dụ: ‘TêN tÔI khÔNg pHải là NGàI ViP’
- Thay thế giữa số và ký tự, ví dụ: ‘ch1 l4m vi3c v4 k50ng vu1 chơ1’
- Sử dụng những ký tự đặc biệt: ví dụ: ‘c@(he1Rnthery3’
- Sử dụng trộn lẫn nhiều ngôn ngữ, ví dụ ‘Tôi loVe Ni, You aI wo Ma?’
Sử dụng từ đầu tiên của mỗi chữ
- ‘To be or not to be? That is the question’ trở thành ‘2Bon2B?TitQ’
- ‘We hold these truths to be self-evident: that all men are created equal’ trở thành: ‘WhtT2bs-e:taMac=’
- ‘Are you happy today?’ trở thành: ‘rU:-)2d@y?
Điều này cho phép các đoạn dài trở thành những chữ giống như ngẫu nhiên và rất phức tạp
Kết luận: Trên đây, likshing.com đã hướng dẫn các bạn cách cài mật khẩu máy tính trên hệ điều hành Win 7, Win 8, Win 10. Để đảm bảo tính bảo mật cho máy tinh của bạn thì việc cài đặt mật khẩu là một điều hết sức quan trọng, nó giúp chúng ta tránh được trường hợp người khác truy cập hoặc kẻ gian đánh cắp dữ liệu quan trọng bên trong máy. Chúc các bạn chọn được cách phù hợp và thao tác thành công trên máy tính của mình.


