Khi gập máy tính xách tay lại, bạn có thể đưa máy về các chế độ như Shutdown – tắt máy hoàn toàn; hoăc máy tính vẫn tiếp tục hoạt đông nhưng ở trạng thái ngủ đông – Sleep. Chế độ này giúp máy tiết kiệm năng lượng pin và vẫn hoạt động trở lại khi mở máy. Tuy nhiên, khi đưa máy về chế độ ngủ đông thì khi gập máy lại, chúng ta sẽ không thể nghe nhạc được nữa. Vậy có cách nào để thưởng thức âm nhạc khi máy tính đã gập? Đó chính là đưa máy tính về chế độ Do Nothing, âm thanh sẽ tiếp tục được phát ra.
Mục Lục
Gập máy tính xách tay có nghe nhạc được không?
Thông thường khi người dùng gập laptop đồng nghĩa với việc đưa máy vào các chế độ khác nhau. Tắt máy hoàn toàn với lệnh Shutdown; hay vẫn để máy hoạt động, nhưng ở trạng thái ngủ hoặc ngủ đông với Sleep và Hibernate. Khi sử dụng các chế độ này, mọi chương trình chạy trên máy sẽ dừng hoạt động; tiết kiệm năng lượng tiêu thụ pin, và sẽ được chạy lại khi chúng ta khởi động máy tính.

Tuy nhiên, nếu bạn muốn nghe nhạc ngay cả khi gập laptop thì làm như thế nào? Cách thực hiện vô cùng đơn giản. Bạn chỉ cần thay đổi một vài thiết lập trên máy tính mà không cần phải cài đặt chương trình nào khác. Thao tác này sẽ giúp chúng ta gập laptop không tắt máy, để vẫn có thể nghe được nhạc. Trong bài viết dưới đây, chúng tôi sẽ hướng dẫn bạn đọc cách thiết lập nghe nhạc khi gập màn hình laptop trên Windows.
Lưu ý với người dùng, bài viết dưới đây tiến hành gập laptop không tắt máy trên Windows 10. Các phiên bản hệ điều hành khác bạn thực hiện tương tự.
Các bước để nghe nhạc khi gập máy tính xách tay
Bước 1: Vào Control Panel
Trước hết chúng ta nhấp chọn vào Control Panel. Trên Windows XP và Windows 7 bạn vào Start rồi chọn Control Panel.
Trên Windows 8 và Windows 10 có nhiều cách để có thể truy cập vào Control Panel. Có thể nhấn tổ hợp phím Windows + X rồi nhấn Control Panel trong danh sách; hoặc có thể nhập từ khóa Control Panel ở thanh Search Windows.
Bước 2: Vào Power Options
Chuyển sang giao diện tiếp theo. Tại đây bạn sẽ chuyển mục View by thành Large icons. Sau đó ở danh sách bên dưới nhấp chuột vào phần Power Options.
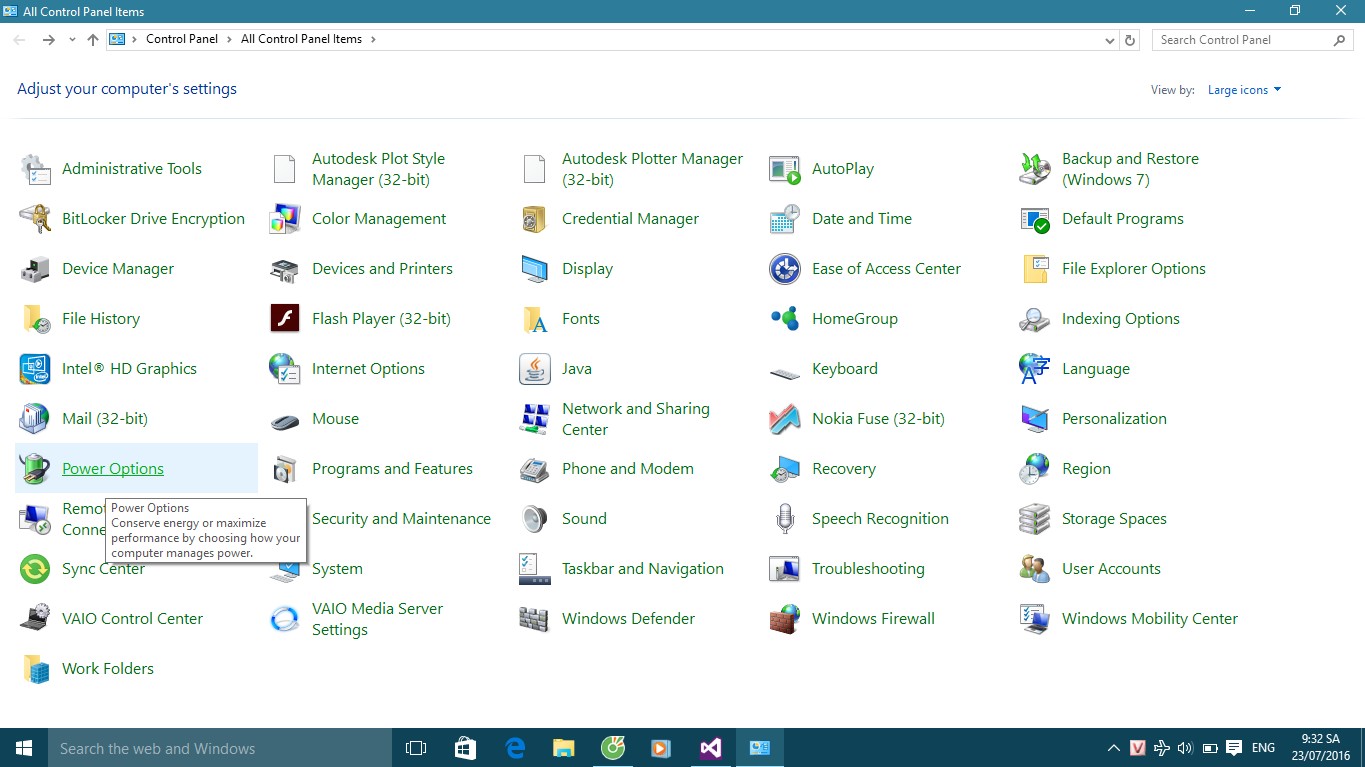
Bước 3: Thiết lập trong Choose what closing the lid does
Ở giao diện mới này, tiếp tục nhấp chuột vào thiết lập Choose what closing the lid does ở danh sách bên trái giao diện.
Bước 4: Chỉnh trong System Settings
Trong giao diện System Settings, xuống phần When I close the lid. Bạn chọn Do nothing trong danh sách menu xổ xuống ở cột On battery và Plugged. Cuối cùng nhấn Save changes ở bên dưới để lưu lại thay đổi.
Bước 5: Restart máy đế hoàn tất
Cuối cùng, chúng ta cần khởi động lại máy tính để thay đổi có hiệu lực. Bây giờ bạn hãy thử bật một bài hát và gập laptop lại để nghe nhạc nhé.
Chỉ với những bước đơn giản tùy chỉnh trong Control Panel; bạn có thể nghe nhạc ngay cả khi gập laptop. Nếu muốn quay trở về với thiết lập như cũ; chúng ta chỉ cần thực hiện theo các bước tương tự như trên. Sau đó chuyển Do nothing quay trở về với chế độ Sleep hoặc Hibernate.
Lưu ý: Việc gấp máy mà không tắt máy này không nên lạm dụng quá. Vì nó sẽ khiến máy bị nóng; nhất là khi bạn để chúng trong balo và di chuyển trong thời gian dài.
Cách gập laptop mà máy vẫn nghe nhạc được chung nhất cho win
Tính năng cho phép laptop chạy ngầm khi tắt màn hình là một trong số đó. Tính năng này giúp máy tính có thể hoạt động, tự động chạy ngầm khi người dùng tắt màn hình. Có hai cách để thực hiện yêu cầu này bao gồm sử dụng phím cứng để tắt màn hình luôn cả tắt máy và đưa máy vào chế độ sleep. Sau đây sẽ là cách gập laptop mà máy vẫn chạy trên laptop thông thường.
Để máy vẫn chạy hoạt động bằng chế độ sleep
Khi máy được vào chế độ sleep, chúng ta click chuột trái vào menu start. Sau đó click chọn button power và chọn sleep thế là máy đã ngủ. Hoặc nhấn tổ hợp phím, tổng bộ FN + F4 để kích hoạt chế độ ngủ, đơn giản hơn nhiều.
Bằng phím chức năng tắt màn hình mà vẫn máy vẫn chạy
Cách tiếp theo để gập màn hình máy mà vẫn chạy bằng phím chức năng nhanh. Theo cách dùng nhấn tổ hợp phím Fn + phím F6 (bạn có thể thự tìm hiểu theo loại máy). Hoặc chúng ta sẽ thực hiện các bước như trong hướng dẫn thiết lập gập laptop mà máy vẫn chạy win 10.
Chúc các bạn thực hiện thành công!


